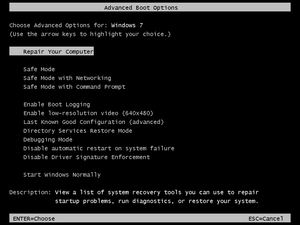“Advanced Boot Options” is a menu that can be displayed before Windows starts, providing access to various recovery options useful in attempting repair and recovery of damaged or incorrectly configured Windows PCs.
Contents
The “Advanced Boot Options” Menu
Depending on what version of Windows is installed, the Advanced Boot Options menu may or may not have certain options. This menu should be seen as a is part of (or an extension to) the bootloader. NTLDR or BOOTMGR present the user with the Advanced Boot Options menu and then start Windows with the correct parameters as selected. For details about all the various components of the Advanced Boot Options menu, please refer to the knowledgebase article on the Advanced Boot Options menu.
It can be tricky to correctly access the Advanced Boot Options menu. Correct timing is crucial. The steps below should serve as a general guideline for gaining access to the Advanced Boot Options menu and its contents.
Instructions
Starting with a fully powered-down computer, follow the instructions below:
- Fully power down your PC and make sure it has come to a complete halt.
- Press the power button on your computer and wait for the screen with the manufacturer’s logo to finish. While the manufacturer’s logo (HP, Dell, Acer, Samsung, Toshiba, Lenovo, etc) is on the screen, your system is undergoing a self-test known as POST in which it identifies connected hardware and brings it to a functional state.
- As soon as the logo screen goes away, begin to repeatedly tap (not press and keep pressed) the F8 key on your keyboard. Important note: for some laptops you may need to also simultaneously hold down the Fn key as well.
- If the Windows loading screen shows up, then you did not tap the F8 key early enough, go back to step 1.
- Otherwise, you should be seeing a screen like the one pictured below, titled “Advanced Boot Options.” It may appear subtly different for older or newer versions of Windows:
Some common problems when trying to access the Advanced Boot Options menu and their resolutions are mentioned below.
You began tapping the F8 key too soon, and your BIOS interpreted it as a command to perform a certain action. Shut down your PC and try again, making sure the BIOS POST has fullycompleted before tapping the F8 key.
Windows boot screen shows up
- You did not press the F8 key in time, and Windows has begun to load normally. Restart your PC and try pressing F8 a little earlier.
- If Windows begins to load normally every time, you might need to press another key on the keyboard at the same time as F8. This commonly happens on laptop keyboards that override the F keys unless the Fn button is simultaneously pressed.
- Make sure you’re not using a wireless or Bluetooth keyboard, as many times it cannot be used to interact with the Windows boot loader (and/or the BIOS). Try again with a wired USB or PS/2 keyboard, following the instructions above.
Refer to the in-depth write-up on the Advanced Boot Options menu to identify which features are available for your particular installation of Windows. Note that the “Repair My Computer” feature, in addition to only being available on Windows 7 and above, may not be available unless it was pre-installed by your PC maker.