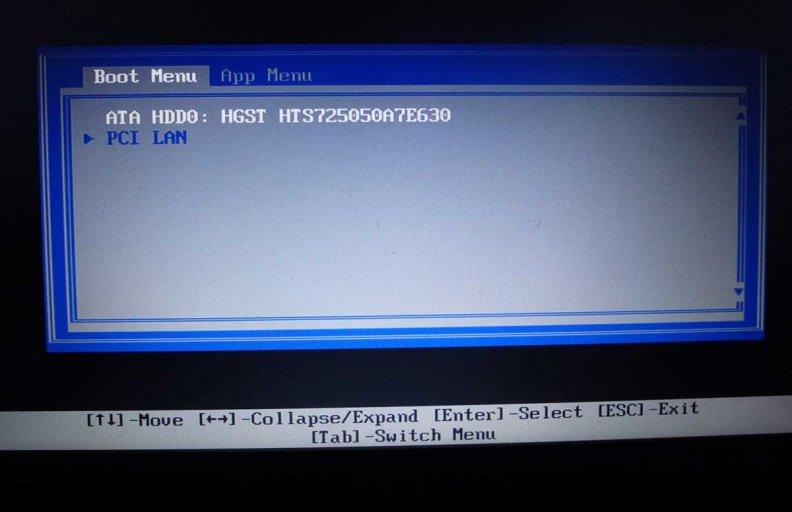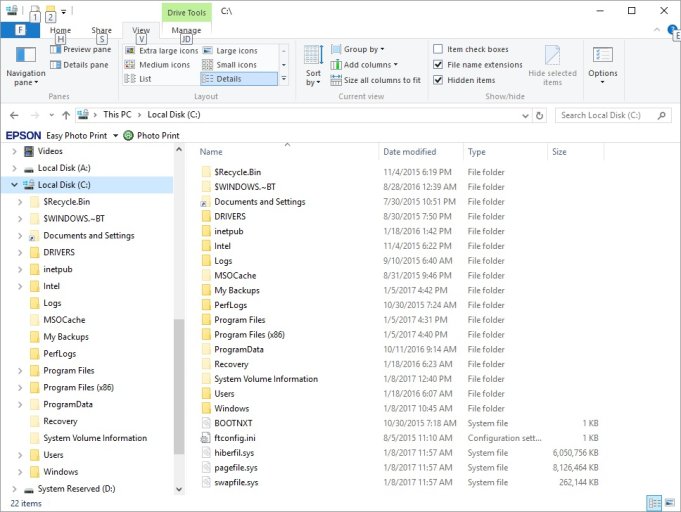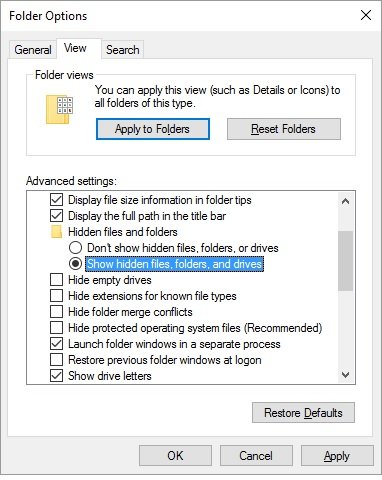Hi guys,
I got a big problem after using EasyBCD: my PC is blocked now, on startup it loops on the boot manager!
I have a Thinkpad T440 20B7 with a mechanical HD and wanted to install my OS (Windows 10) on a Transcend MTS400 M.2 SSD located in the internal PCI slot, to boot from that SSD. I cloned the HD to the SSD and then followed the EasyBCD procedure to make the SSD bootable:
I took the flash drive out of the slot, changed the boot order again in BIOS/STARTUP, same problem.
I downloaded Easy Recovery Essentials -- paid another 20 dollars for it -- but it does not work either! I copied it to a CD and also used the NeoSmart tool "Creating a bootable USB" to copy it to a USB stick. Same prtoblem, it always loops back to the Boot Manager when starting the PC: Whatever option I select from the boot menu, the screen blackens for a short moment and then it loops back to the boot menu.
How I can save my PC?
Thanks
I got a big problem after using EasyBCD: my PC is blocked now, on startup it loops on the boot manager!
I have a Thinkpad T440 20B7 with a mechanical HD and wanted to install my OS (Windows 10) on a Transcend MTS400 M.2 SSD located in the internal PCI slot, to boot from that SSD. I cloned the HD to the SSD and then followed the EasyBCD procedure to make the SSD bootable:
- Select BCD Store (A:\Windows\Boot\DVD\PCAT\BCD there is also a BCD file in ..\Boot\DVD\EFI, which doesn't change the problem)
- Add New Entry (A:\)
- Set New Entry (A:\) as default in Edit Boot Menu
- change startup order in BIOS/STARTUP to boot from PCI-SSD
I took the flash drive out of the slot, changed the boot order again in BIOS/STARTUP, same problem.
I downloaded Easy Recovery Essentials -- paid another 20 dollars for it -- but it does not work either! I copied it to a CD and also used the NeoSmart tool "Creating a bootable USB" to copy it to a USB stick. Same prtoblem, it always loops back to the Boot Manager when starting the PC: Whatever option I select from the boot menu, the screen blackens for a short moment and then it loops back to the boot menu.
How I can save my PC?
Thanks