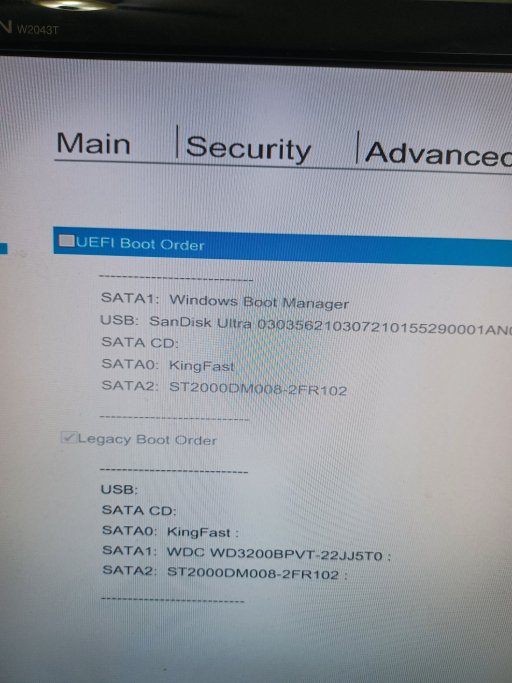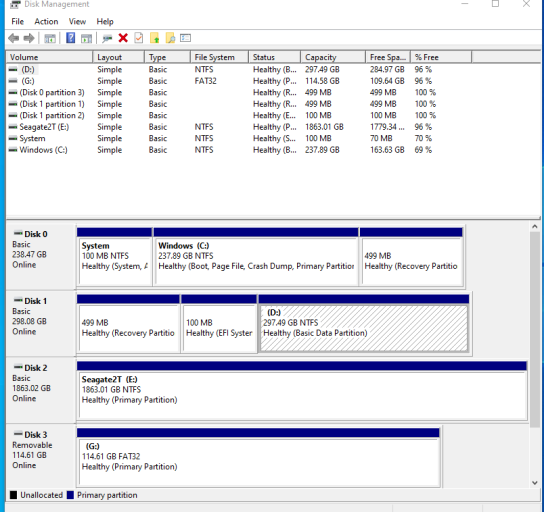I just purchased EasyBCD. I have 2 bootable disks, one with Windows 10 and 1 with Windows Server 2019. Windows 10 was installed first on the C drive. Then I booted from USB and installed Server 2019 on the D drive. Once again they are separate SSD drives on separate SATA channels.
Wen both disks are in the PC it always boots to Windows Server. If I take the "server" drive out it boots to Windows 10.
I just started reading the EasyBCD documentation. There is no mention of newer versions of Windows!
Can I safely install EasyBCD on this configuration to allow Dual Boot at startup with Windows 10 as the default OS?
Right now the Windows 10 disk is in place and the PC is running. I can find no actual install information in the PDF.
So how do I do this? Install EasyBCD with Windows 10 running and then later add the Windows Server 2019 disk drive? And both OS options will automatically show up when I restart the system?
Thank you
Wen both disks are in the PC it always boots to Windows Server. If I take the "server" drive out it boots to Windows 10.
I just started reading the EasyBCD documentation. There is no mention of newer versions of Windows!
Can I safely install EasyBCD on this configuration to allow Dual Boot at startup with Windows 10 as the default OS?
Right now the Windows 10 disk is in place and the PC is running. I can find no actual install information in the PDF.
So how do I do this? Install EasyBCD with Windows 10 running and then later add the Windows Server 2019 disk drive? And both OS options will automatically show up when I restart the system?
Thank you