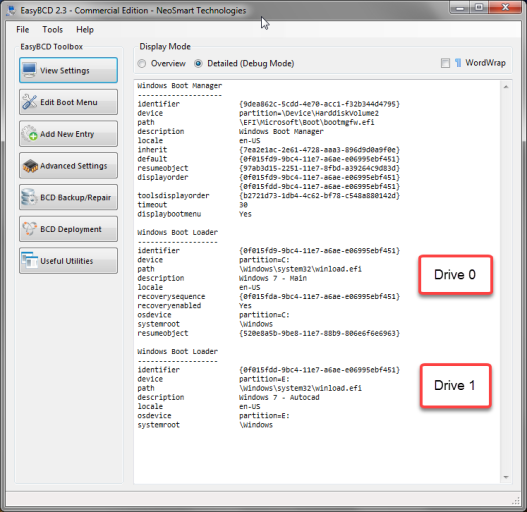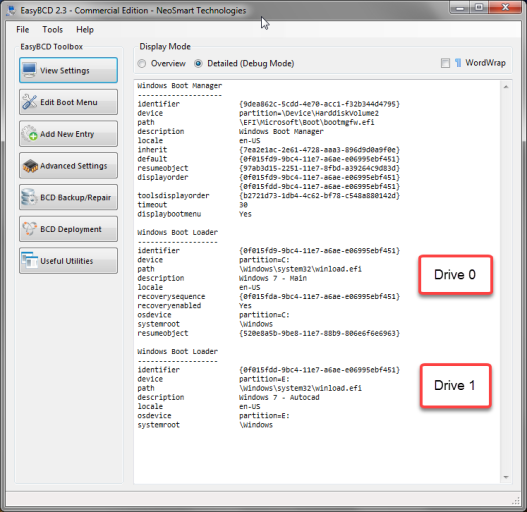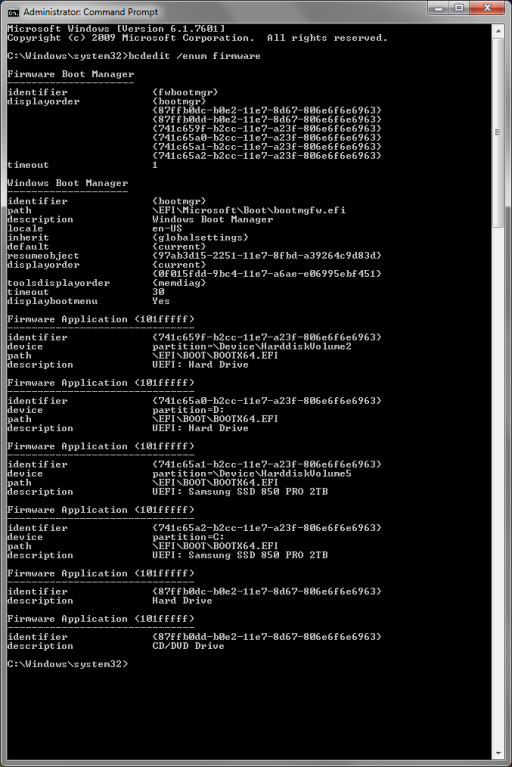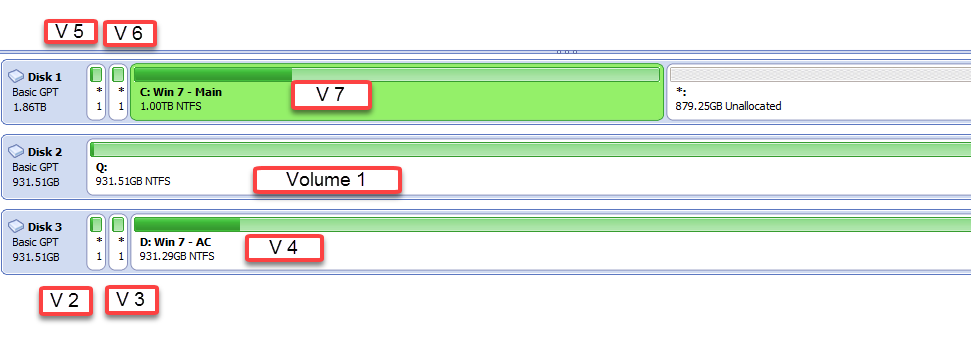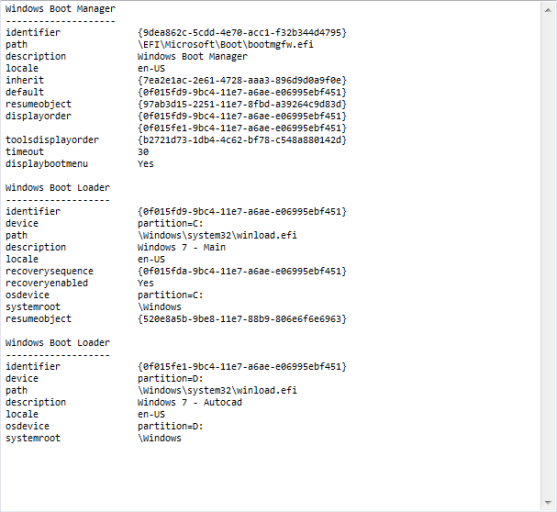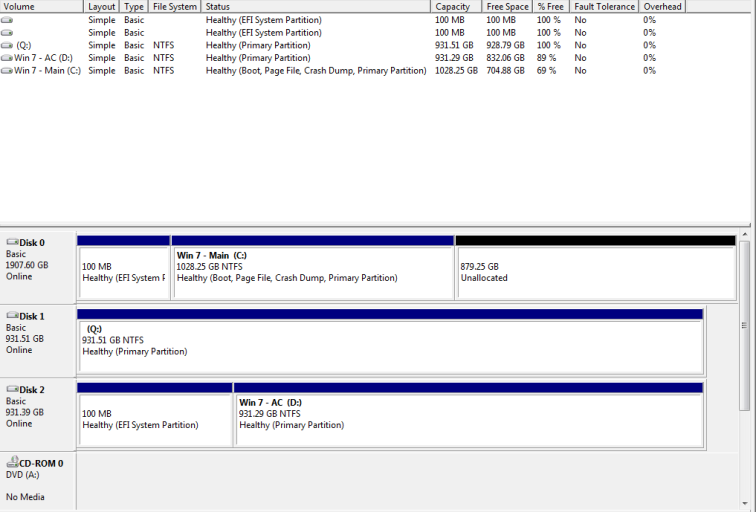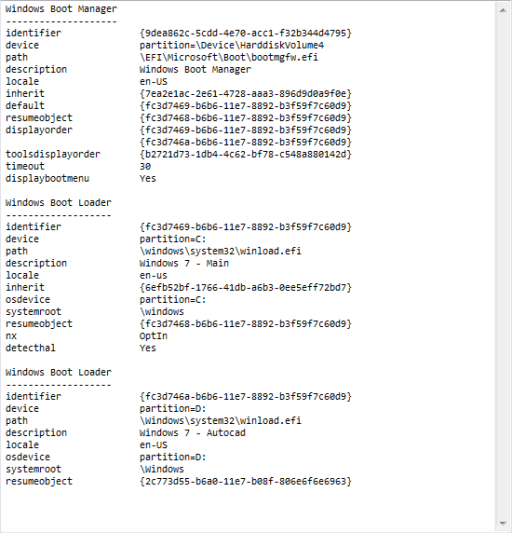Thank you for the suggestions.
I tried the File> Select store option and it appeared to open on the C: drive, although it might have opened at the lowest drive letter by default. Not knowing which, this was inconclusive.
I did the File > LoadBCD, but no visible results.
It looks like from my above shapshots that we have some definite clues that indicate I am not booting from the right partition.
From above snapshot:

Boot Manager was booting using Harddiskvolume2, which is the FAT32 partition on the Autocad disk.
I had to use the AOEMI partition assistant and look at the properties of each partition to see how the Harddisskvolumes were numbered ( the snapshot is above).
It appears that my add-in SATA card is getting numbered before the SATA ports on the MB.
I disconnected the Autocad drive and rebooted.
The boot menu still showed the two options.
With booting from the Windows 7- Main disk, I did not get the Harddiskvolume2 in the boot manager.
I saved the settings and shut down.
I reconnected the Autocad drive and booted, but no change in behavior.
This document helps explain the case when you have multiple versions of Windows in use:
BCD System Store Settings for UEFI
However, if BitLocker is enabled or
a computer has multiple installed versions of Windows,
osdevice and device might be set to different partitions. BCD-template sets both elements to drive C, which is the typical value. You can also explicitly set the osdevice and device values, as shown in the following example. The example also assumes that you have specified the Windows boot loader for EFI as the default boot-loader object.
Bcdedit /set {default} device partition=c:
Bcdedit /set {default} osdevice partition=c:
So with multiple versions of Windows, it is necessary to specify the FAT32 partition for Windows Boot Manager to use. That is what is shown in my snapshot with the red arrow above. I changed mine to boot from Harddiskvolume4 which is the FAT32 partition on my Windows 7 – Main drive.
Follow the script for Device Setting from the above document.
Bcdedit /set {bootmgr} device partition=s:// system partition
In my case is had to omit the “// system partition” for the Bcdedit command to work.
I can now verify that when I boot to either drive, the system remains as Harddiskvolume4 for both boots.
I feel like I have made it to third base so far!
When I say that I can boot to either drive, things are not quite right yet.
When I do the normal boot, I get the oxc 00034 error. If I hit enter, then it gives me the 0xc 000f error. If I hit enter again, I get to the Boot Mgr. Menu. I can then boot from either selection normally.
In an attempt to resolve this problem I did a “Remove Duplicate Firmware Object in BCD and NVRAM” from this Microsoft document:
Remove Duplicate Firmware Objects in BCD and NVRAM
I did a reboot and the Boot Mgr. Menu came up normally. So that problem is fixed.
When I booted to the Windows 7 – Main option, it booted normally.
When I booted to the Windows 7 – Autocad option, I received oxc 000e error.
Progress, but not quite a home run!
If this were single boot, I would rebuild the bcd and that would normally fix it. Since this is a dual boot system, I will get the “duplicate ids” issue mentioned in the following article:
Issue with a Windows 7 Boot issue - involving the BCD perhaps
I tried the doing the modification on the Autocad partition so that it does not show up as a system drive. Had to rebuild the bcd and the boot firmware and I end up back at the same oxc 000e error.
Sorry this post is so long, but maybe it will help someone else who has this problem.
Here is the current state of the Bcd:
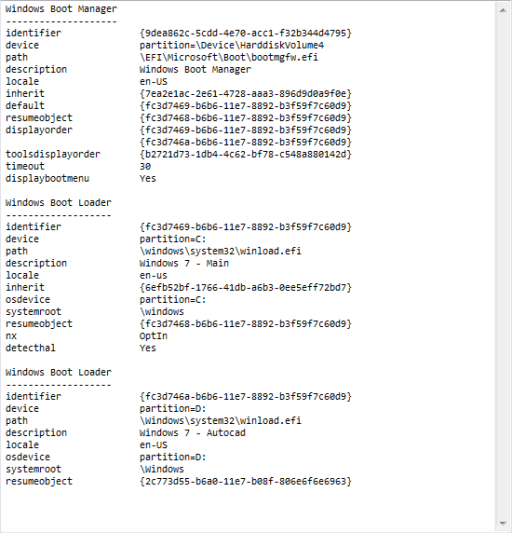
Any suggestion would be appreciated. Thank you.