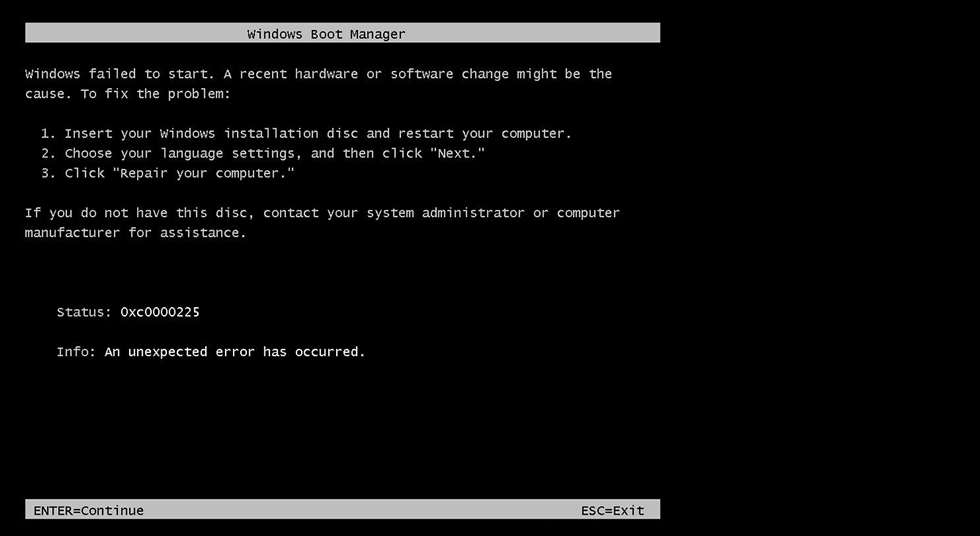Get the fix to “0xc0000225: an unexpected error has occurred” boot error forWindows Vista, 7, 8, 8.1 or10 operating systems.
Contents
About the “0xc0000225” error
The following information on this error has been compiled by NeoSmart Technologies, based on the information gathered and reported by our global network of engineers, developers, and technicians or partner organizations.
Description and Symptoms
The error messages, alerts, warnings, and symptoms below are tied to this error.
Symptom 1: 0xc0000225 error screen on startup
Alternative error messages:
Below the “Status” code line, you’ll probably have “An unexpected error has occurred” as the “Info”. However, it’s possible that the Info line to be “Boot selection failed because a required device is inaccessible.”
Windows failed to start. A recent hardware or software change might be the cause. To fix the problem: 1. Insert your Windows installation disc and restart your computer. 2. Choose your language settings, and then click "Next." 3. Click "Repair your computer." If you do not have this disc, contact your system administrator or computer manufacturer for assistance. Status: 0xc0000225 Info: An unexpected error has occurred.
Causes of this Error
This error has been known to occur as a result of one or more of the following:
Cause 1: BCD is missing or corrupt
One of the most common causes of this error is the BCD that became missing or corrupt. That could happen because of disk write errors, power outages, boot sector viruses, or errors made while configuring the BCD manually.
Fixing “0xc0000225” on Windows
Windows Setup CD/DVD Required!
Some of the solutions below require the use of the Microsoft Windows setup CD or DVD. If your PC did not come with a Windows installation disc or if you no longer have your Windows setup media, you can use Easy Recovery Essentials for Windows instead. EasyRE will automatically find and fix many problems, and can also be used to solve this problem with the directions below.
Fix #1: Rebuild BCD via Easy Recovery Essentials
Easy Recovery Essentials is guaranteed to fix the “0xc0000225” error automatically using its built-in Automated Repair option. EasyRE is currently available for Windows XP, Vista, 7, 8, Windows 10, and Windows 11 and can be downloaded and created on any PC.
- Download Easy Recovery Essentials. Make sure to note your Windows version (XP, Vista, 7, 8, 10, or Windows 11) before you download EasyRE. This guide can help you identify what version of Windows you have installed.
- Burn the image. Follow these instructions on how to burn the bootable ISO image very carefully, as making a bootable CD can be tricky! Alternatively, these instructions explain how to create a bootable EasyRE recovery USB stick/drive.
- Boot up your PC from the Easy Recovery Essentials CD or USB you created.
- Once EasyRE is running, choose the “Automated Repair” option and click Continue.
- After EasyRE scans your computer’s drives, identify and select the drive letter for your Windows installation from the list, and then click on the Automated Repair button to begin.
- Easy Recovery Essentials will start analyzing the selected drive for problems. EasyRE will test for and attempt to automatically correct errors with the disk, partition, bootsector, filesystem, bootloader, and registry. No intervention is required, as EasyRE’s repair is fully automated:
- Once the process is complete, EasyRE will report its findings. Click on the Restart button to reboot your PC and test the changes.
- The “0xc0000225” error should now be fixed as your PC begins to load:

You can download Easy Recovery Essentials from here.
Fix #2: Use Startup Repair to repair BOOTMGR
On Windows Vista, Windows 7, Windows 8, Windows 8.1 and Windows 10, Startup Repair can be used to scan the system for damaged or missing system files to replace the BCD file if it is corrupt or missing.
Windows Setup CD/DVD Required!
Some of the solutions below require the use of the Microsoft Windows setup CD or DVD. If your PC did not come with a Windows installation disc or if you no longer have your Windows setup media, you can use Easy Recovery Essentials for Windows instead. EasyRE will automatically find and fix many problems, and can also be used to solve this problem with the directions below.
Startup Repair is an automated diagnosis and repair tool that is available from the Windows setup disc and can be used to find and repair some common problems. More information about how Startup Repair operates and what it does can be found in our knowledgebase. The following steps will initiate Startup Repair from the Windows setup disc:
Unable to boot into the Windows setup CD?
See our guide on setting up a PC to boot from the CD or DVD for troubleshooting and more detailed instructions.
- Insert your Windows installation DVD into your PC’s CD-ROM drive,
- Fully power down your PC, and make sure it has fully shut off,
- Power up your PC,
- Press any key when you see “Press any key to boot from CD or DVD..”
- Click the link titled “Repair your computer” in the bottom-lefthand corner, after first selecting your language and keyboard options.

- Wait for Startup Repair to scan your PC for Windows installations, then select your install from the list it shows:

- Choose “Startup Repair” from the list of available recovery options to begin:

- Startup Repair will begin scanning your installation for known issues and will attempt a repair, if possible.

Here is an example of what the PC’s startup repair should look like once the BCD file is properly restored:
Fix #3: Rebuild the BCD manually
Since the boot error is often caused by a missing BCD, rebuilding it is often a good solution.
Here are the steps to rebuild the BCD:
- Boot from your Windows installation media
- Click on Repair your computer after selecting proper language, time and keyboard input.
- Select the Windows installation drive, which is usually
C:\, and click Next - Choose Command Prompt when the System Recovery Options box appears
- Write the following command and press Enter afterwards:
bootrec /rebuildbcd
- If the program finds a Windows installation and asks whether it should add it to the boot list, press Y
Here is an example screenshot of what the PC’s console output should look like once Bootrec is done rebuilding the BCD.
Fix #4: Mark partition as active using Diskpart
The built-in Diskpart Windows utility can also be used to mark a partition as active. Note that the marked partition must contain the Windows bootloader for Windows to load correctly.
Here are the steps to run Diskpart and change the disk’s status:
- Boot from the Windows install disc
- Click on Repair your computer after after selecting proper language, time and keyboard input
- Select the Windows installation drive, which is usually
C:\, and click Next - Choose Command Prompt when the System Recovery Options box appears
- Write the following command and press Enter afterwards:
diskpart
- Then, write
list volume
to get the list of all available partitions, and press Enter.
- Then, write
select volume X
to select the volume you want to mark as active, and press Enter
- Then, write
active
to mark the currently selected volume as active, and press Enter
Here is an example screenshot of what the PC’s console output should look like after the volume is properly marked as active with Diskpart:
Fix #5: Restore the MBR
This fix demands more commands you need to type than the Fix #1 above. You’re going to use the bootsect.exe file from the CD and not bootrec.exe. Follow these steps:
- Insert your Windows install CD
- Select Repair your computer after you go through the initial screen
- Select your Windows installation drive (usually
C:\) - Click Next
- Choose Command Prompt at System Recovery Options window screen
- Determine which drive letter your Windows installation disk is on. Run the following commands in the exact same order and hit Enter after each:
diskpart select disk 0 list volume
- After entering
list volumeyour Command Prompt will show a list of available drives.Search for the item that has “CD-ROM” in the “Type” column and check what letter it has assigned in the “LTR” column. In our example (and from now on) our CD drive letter is E: - Close the
diskpartprocess by runningexitand hit Enter:exit
- Type the CD drive’s letter,
F:(simplyF:), in the Command Prompt line, like this:F:
- Type
cd bootand then typedirto show the list of files and directories in thebootdirectory of theF:drive. You will now see abootsect.exefile listed. Here are the commands in order:cd boot dir
- Now type the following command and hit Enter:
bootsect /nt60 SYS /mbr
- After seeing the success message, Bootcode was successfully updated on all targeted volumes., type
exitto quit the Command Prompt:exit
- Press Enter
- Restart your computer
More Information
Linked Entries
Support Links
- Easy Recovery Essentials for Windows – our repair and recovery disk.
It’s an easy-to-use and automated diagnostics disk. It’s available for Windows 8, Windows 7 and Windows Vista. It’s also available for Windows XP and Windows Server.Read more at Windows Recovery Disks.
- The NeoSmart Support Forums, member-to-member technical support and troubleshooting.
- Get a discounted price on replacement setup and installation discs: Windows Vista, Windows 7, Windows 8, Windows 10.
Applicable Systems
This Windows-related knowledgebase article applies to the following operating systems:
- Windows Vista (all editions)
- Windows 7 (all editions)
- Windows 8 (all editions)
- Windows 8.1 (all editions)
- Windows 10 (all editions)