Get the fix to the 0xE0000100 boot error message affecting Windows Vista, Windows 7, Windows 8, Windows 8.1 and Windows 10.
Contents
About the “0xE0000100” error
The following information on this error has been compiled by NeoSmart Technologies, based on the information gathered and reported by our global network of engineers, developers, and technicians or partner organizations.
Description and Symptoms
The error messages, alerts, warnings, and symptoms below are tied to this error.
Symptom 1: 0xE0000100 error screen
This error is usually triggered when there’s an issue with the disk partition or with your installation disk or image (the original Windows installation media). A hard disk corruption can also trigger this error.
Windows installation encountered an unexpected error. Verify that the installation sources are accessible, and restart the installation. Error code: 0xE0000100
Causes of this Error
This error has been known to occur as a result of one or more of the following:
Cause 1: Disk partition is corrupt
The most common cause of this error is a Windows disk partition that became corrupt and inaccessible because of disk read write errors.
Fixing “0xE0000100” on Windows
Windows Setup CD/DVD Required!
Some of the solutions below require the use of the Microsoft Windows setup CD or DVD. If your PC did not come with a Windows installation disc or if you no longer have your Windows setup media, you can use Easy Recovery Essentials for Windows instead. EasyRE will automatically find and fix many problems, and can also be used to solve this problem with the directions below.
Fix #1: Run diskpart
If the 0xE0000100 error appears while you’re trying to install Windows using the installation DVD, you can use diskpart to clean your partitions first and then install Windows again.
Running the clean command of the diskpart utility will remove all data from the partition. Use this Fix only if you plan to install Windows.
To do so, follow these steps:
- Insert the Windows installation disc and boot from it
- At the Welcome screen, click Repair your computer
- At System Recovery Options, click Command Prompt

- Type:
diskpart
- Press Enter
- Type:
list disk
- Press Enter
- Type:
select disk 0
- Press Enter
- Type:
clean
- Press Enter
- Type
exitto exit diskpart and try to install Windows again
If the clean parameter doesn’t work, try the delete partition parameter instead:
- Type:
diskpart
- Press Enter
- Type:
select disk 0
- Press Enter
- Type:
list partition
- Press Enter
- Type:
select partition 1
- Press Enter
- Type:
delete partition
- Press Enter
- Type
exitto exit the diskpart utility
Fix #2: chkdsk
The 0xE0000100 error can be also triggered by bad sections in your computer’s hard disk. To check integrity of your PC’s hard disk, run the chkdsk utility:
- Boot into Windows
- Click Start or open the Charm Bar on Windows 8/8.1 systems
- Type
cmdin the search box - Right-click on the Command Prompt item
- Click Run as Administrator
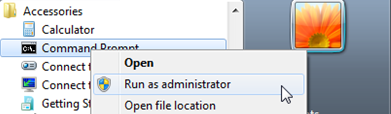
- When Command Prompt is loaded, type:
chkdsk C: /f
Replace
C:with the drive letter where Windows is installed on. - Press Enter
You can also check the integrity of your hard disk and RAM memory using Easy Recovery Essentials Hardware Testing feature:
- Download Easy Recovery Essentials
- Burn the ISO Image. Follow our instructions on how to burn a bootable ISO image. If you’d like to have a recovery USB instead, follow our instructions on how to make a recovery USB.
- Boot into Easy Recovery Essentials
- Select Automated Repair
- Click Continue and wait for the Automated Repair process to finish. Automated Repair process will report any issues found with your hard disk or RAM memory:

To download Easy Recovery Essentials, click here.
More Information
Linked Entries
Support Links
- Easy Recovery Essentials for Windows – our repair and recovery disk.
It’s an easy-to-use and automated diagnostics disk. It’s available for Windows 8, Windows 7 and Windows Vista. It’s also available for Windows XP and Windows Server.Read more at Windows Recovery Disks.
- The NeoSmart Support Forums, member-to-member technical support and troubleshooting.
- Get a discounted price on replacement setup and installation discs: Windows Vista, Windows 7, Windows 8, Windows 10.
Applicable Systems
This Windows-related knowledgebase article applies to the following operating systems:
- Windows Vista (all editions)
- Windows 7 (all editions)
- Windows 8 (all editions)
- Windows 8.1 (all editions)
- Windows 10 (all editions)


