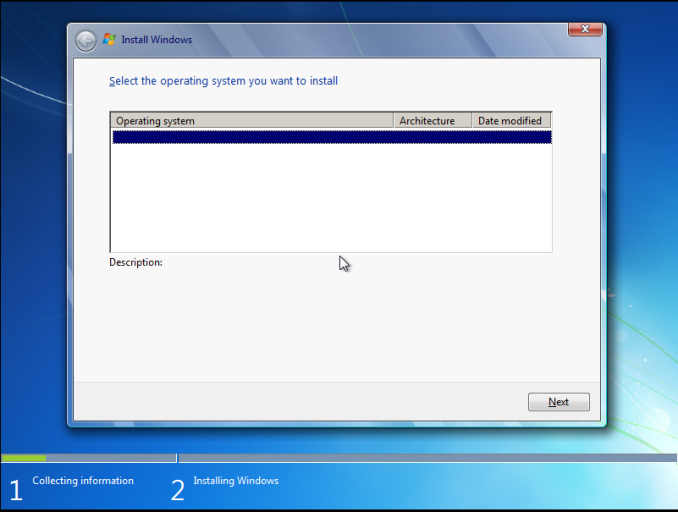[Tutorial] Create a Bootable Windows 7 / Vista system Recovery DVD/USB
Looking to create a bootable USB for your recovery CDs? Click here for step-by-step picture directions!
This guide would have been shorter but it became a bit long due to more detailed elaboration to fit all type of user from beginner to advanced. So advanced users can simply skip many simple steps. In this guide you can make a bootable recovery DVD without the need of any expensive backup software. We only need freewares to do this. And once the bootable backup is made, we can use it for any system.
Requirements
- One of Power ISO, UltraISO, Magic ISO, etc
- GImageX 2.0 http://www.autoitscript.com/cgi-bin/getfile.pl?gimagex/gimagex.zip
- Windows 7/Vista ISO file
- 4.7 GB or 8.5 GB DVD - size depends on the newly created ISO Or
- USB drive - size depends on the newly created ISO (preferably 8GB or more)
- A Bootable USB – a tool to make USB bootable and to install Windows from USB.
A Bootable USB: Utility to Create Bootable USB Drive to Install Windows Vista, Server 2008 and 7 - Tweaking with Vishal
The microsoft Windows 7 ISO to USB tool didn't work for me maybe due to the size.
Phase One – Backup your system image with Windows backup and Restore
It is advised to make this backup when your PC has all the necessary softwares and drivers that you need and when the system is in a stable form. Clean up unnecessary files, move documents and any others files that are not need by your softwares of the system to free up space. If you have plan of installing the Recovery DVD on other systems, make sure you deleted all firefox history, bookmarks, etc and private files. You can recover them again using MozBackup. MozBackup - Backup tool for Firefox and Thunderbird
1. Go to Control Panel search for “Backup and Restore” or type it on start menu search
2. When the main page of Backup and Restore appears click on “create system image”
3. Select a drive location where the backup will be saved. Make sure “On one or more DVDs” and On network location” are unchecked. Then Click next.
4. In the next windows, make sure other drives are not selected. Make sure only the system image is checked which cannot be editable. Then click next.
5. Then click on “Start Backup”.
6. Once the backup is over, it asks you to create a system repair disk. For now cancel. But create another time. It is useful in case of booting problem.
Phase Two – Convert the system image file (VHD) into .WIM file
The system image you created in phase one is saved as VHD – Virtual Hard Disk Format with give us chance to mount as an additional partition. This VHD must be converted to .WIM file so that we can integrate the system backup in Windows 7/Vista DVD/ISO.
1. Start > Right-click on My Computer > Manage. Then from the left hand side menu Click on “Disk Management”
2. Now go to the top menu and Click on “Action” and click on “Attach VHD" then you will be promted to "specify the VHD location" so click on Browse, and locate the VHD that is created by Windows Backup and Restore the VHD file is found in X:\WindowsImageBackup\Your Name-PC\Backup YYYY-MM-DD hhmmss. (eg. F:\WindowsImageBackup\Andex-PC\Backup 2009-12-03 192205) Then once you select the VHD and click ok, the VHD will be mounted as a new partition. Observe the driver letter
3. Open GimageX 2.0 from any of the subfolders x86 or x64 depending on which edition of operating system you are recovering.
4. On the main GUI of GImageX for “source”, select the drive which the VHD was mounted to
5. For destination, Click browse and place it in a location where there is more free space. Under “File Name” on the browse window type “Install” without quotes and click on Save.
6. For compression choose Maximum (to save space)
7. For SKU Flag, choose any of the Windows Version you are backed up already.
8. For the description information, just customize it however you like
9. Once done, click the Create button at the bottom of the GimageX
10. GimageX starts converting the VHD file to WIM file (this process will take from few minuites to several minutes depending on the size of your backup).
Phase Three – Integrating WIM file into Windows 7/Vista ISO file and Burn the ISO into DVD or USB
1. Go to your windows 7/Vista ISO folder and Copy it from the original location and Paste it into another location preferably where there is more free space. Doing this is important because the ISO will be edited and keeping original ISO is a wise option.
2. Open the ISO with PowerISO or similar software.
Inside the ISO, there will be a sources folder, so just remove the install.wim file and drag the install.wim file that you made with GImageX into the sources folder. (In other words, you are just replacing the install.wim file that's on the original ISO, with the one that you made.)
3. Finally, save it as an ISO and check the size of the ISO, and use a DVD that has bigger size than the ISO.
4. Insert black DVD and Burn the ISO using Windows Disc Image Burner (as there might be compatibility issue with other burners).
5. For USB Installation - make sure the size of the USB is big enough – and follow the instruction to create a bootable USB using the utility here. First install the utility and follow the instruction on help in left side of the GUI. This application is odd but simple to use. To know it has finished one step, check if the application can be moved. Often when it is performing a process, it locks itself and user cannot click anything. To stop the application without finishing its process, use task manager and end its process.
Phase Four – Recovering Windows
The Recovery has no single difference from a clean windows installation. The major difference is the outcome. All your software and setting will be recovered at the end of Windows installation process. The time taken is almost the same as Clean and new Windows installation. Activating Windows might be needed unless you are using a pre-activated Windows.
Most importantly, the recovery DVD can be used for other systems too. The drivers will be installed at first start. It might be necessary to uninstall driver software of the original PC and changing user name and PC name. I have successfully installed Windows 7 Professional on Acer, Dell and Toshiba Notebook using the Recovery DVD of my HP Notebook.
Important Note
This note doesn't concern Windows Vista/7 OEM users but it is concerned with those with retail versions. If you are making the recovery ISO from Retail versions, make sure you made the backup under 30 days of the grace period. Or preactivating is also another option which is a bit complicated.
Note: for better understanding of your ISO size;
The size of my C partition before the backup 19 GB.
My Windows 7 Professional backup size (VHD) - 12.2 GB ;
The created Install.wim file size 5.2 GB,
The ISO file after replacing the original Install.wim - 5.8 GB.
So using this info, you can estimate the size of your final ISO.
Any suggestion, question, comment, and rejection is welcomed.
Looking to create a bootable USB for your recovery CDs? Click here for step-by-step picture directions!
This guide would have been shorter but it became a bit long due to more detailed elaboration to fit all type of user from beginner to advanced. So advanced users can simply skip many simple steps. In this guide you can make a bootable recovery DVD without the need of any expensive backup software. We only need freewares to do this. And once the bootable backup is made, we can use it for any system.
Requirements
- One of Power ISO, UltraISO, Magic ISO, etc
- GImageX 2.0 http://www.autoitscript.com/cgi-bin/getfile.pl?gimagex/gimagex.zip
- Windows 7/Vista ISO file
- 4.7 GB or 8.5 GB DVD - size depends on the newly created ISO Or
- USB drive - size depends on the newly created ISO (preferably 8GB or more)
- A Bootable USB – a tool to make USB bootable and to install Windows from USB.
A Bootable USB: Utility to Create Bootable USB Drive to Install Windows Vista, Server 2008 and 7 - Tweaking with Vishal
The microsoft Windows 7 ISO to USB tool didn't work for me maybe due to the size.
Phase One – Backup your system image with Windows backup and Restore
It is advised to make this backup when your PC has all the necessary softwares and drivers that you need and when the system is in a stable form. Clean up unnecessary files, move documents and any others files that are not need by your softwares of the system to free up space. If you have plan of installing the Recovery DVD on other systems, make sure you deleted all firefox history, bookmarks, etc and private files. You can recover them again using MozBackup. MozBackup - Backup tool for Firefox and Thunderbird
1. Go to Control Panel search for “Backup and Restore” or type it on start menu search
2. When the main page of Backup and Restore appears click on “create system image”
3. Select a drive location where the backup will be saved. Make sure “On one or more DVDs” and On network location” are unchecked. Then Click next.
4. In the next windows, make sure other drives are not selected. Make sure only the system image is checked which cannot be editable. Then click next.
5. Then click on “Start Backup”.
6. Once the backup is over, it asks you to create a system repair disk. For now cancel. But create another time. It is useful in case of booting problem.
Phase Two – Convert the system image file (VHD) into .WIM file
The system image you created in phase one is saved as VHD – Virtual Hard Disk Format with give us chance to mount as an additional partition. This VHD must be converted to .WIM file so that we can integrate the system backup in Windows 7/Vista DVD/ISO.
1. Start > Right-click on My Computer > Manage. Then from the left hand side menu Click on “Disk Management”
2. Now go to the top menu and Click on “Action” and click on “Attach VHD" then you will be promted to "specify the VHD location" so click on Browse, and locate the VHD that is created by Windows Backup and Restore the VHD file is found in X:\WindowsImageBackup\Your Name-PC\Backup YYYY-MM-DD hhmmss. (eg. F:\WindowsImageBackup\Andex-PC\Backup 2009-12-03 192205) Then once you select the VHD and click ok, the VHD will be mounted as a new partition. Observe the driver letter
3. Open GimageX 2.0 from any of the subfolders x86 or x64 depending on which edition of operating system you are recovering.
4. On the main GUI of GImageX for “source”, select the drive which the VHD was mounted to
5. For destination, Click browse and place it in a location where there is more free space. Under “File Name” on the browse window type “Install” without quotes and click on Save.
6. For compression choose Maximum (to save space)
7. For SKU Flag, choose any of the Windows Version you are backed up already.
8. For the description information, just customize it however you like
9. Once done, click the Create button at the bottom of the GimageX
10. GimageX starts converting the VHD file to WIM file (this process will take from few minuites to several minutes depending on the size of your backup).
Phase Three – Integrating WIM file into Windows 7/Vista ISO file and Burn the ISO into DVD or USB
1. Go to your windows 7/Vista ISO folder and Copy it from the original location and Paste it into another location preferably where there is more free space. Doing this is important because the ISO will be edited and keeping original ISO is a wise option.
2. Open the ISO with PowerISO or similar software.
Inside the ISO, there will be a sources folder, so just remove the install.wim file and drag the install.wim file that you made with GImageX into the sources folder. (In other words, you are just replacing the install.wim file that's on the original ISO, with the one that you made.)
3. Finally, save it as an ISO and check the size of the ISO, and use a DVD that has bigger size than the ISO.
4. Insert black DVD and Burn the ISO using Windows Disc Image Burner (as there might be compatibility issue with other burners).
5. For USB Installation - make sure the size of the USB is big enough – and follow the instruction to create a bootable USB using the utility here. First install the utility and follow the instruction on help in left side of the GUI. This application is odd but simple to use. To know it has finished one step, check if the application can be moved. Often when it is performing a process, it locks itself and user cannot click anything. To stop the application without finishing its process, use task manager and end its process.
Phase Four – Recovering Windows
The Recovery has no single difference from a clean windows installation. The major difference is the outcome. All your software and setting will be recovered at the end of Windows installation process. The time taken is almost the same as Clean and new Windows installation. Activating Windows might be needed unless you are using a pre-activated Windows.
Most importantly, the recovery DVD can be used for other systems too. The drivers will be installed at first start. It might be necessary to uninstall driver software of the original PC and changing user name and PC name. I have successfully installed Windows 7 Professional on Acer, Dell and Toshiba Notebook using the Recovery DVD of my HP Notebook.
Important Note
This note doesn't concern Windows Vista/7 OEM users but it is concerned with those with retail versions. If you are making the recovery ISO from Retail versions, make sure you made the backup under 30 days of the grace period. Or preactivating is also another option which is a bit complicated.
Note: for better understanding of your ISO size;
The size of my C partition before the backup 19 GB.
My Windows 7 Professional backup size (VHD) - 12.2 GB ;
The created Install.wim file size 5.2 GB,
The ISO file after replacing the original Install.wim - 5.8 GB.
So using this info, you can estimate the size of your final ISO.
Any suggestion, question, comment, and rejection is welcomed.
Last edited by a moderator: