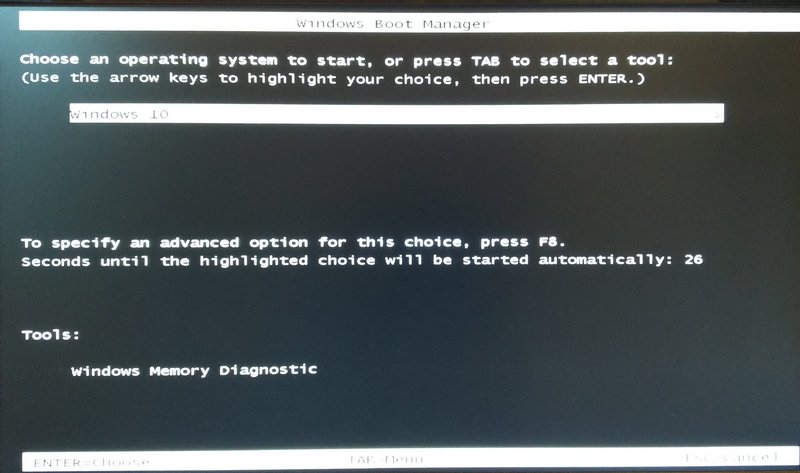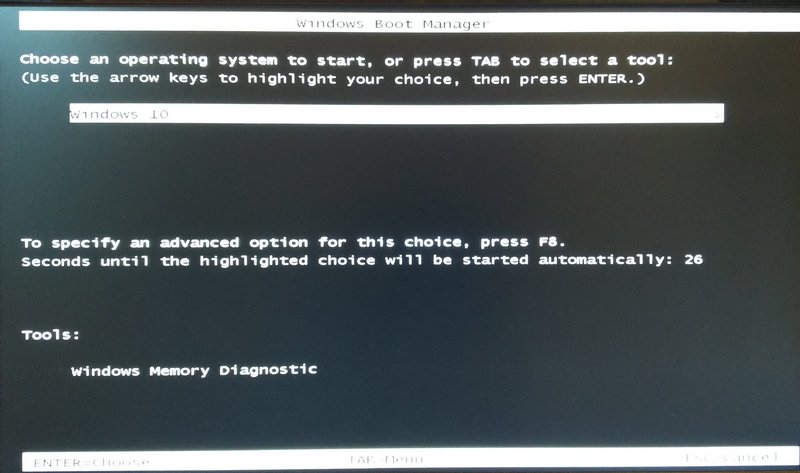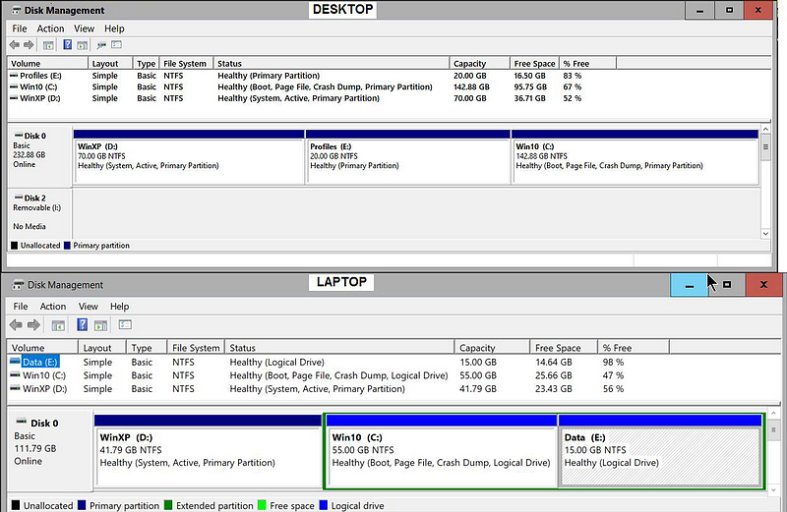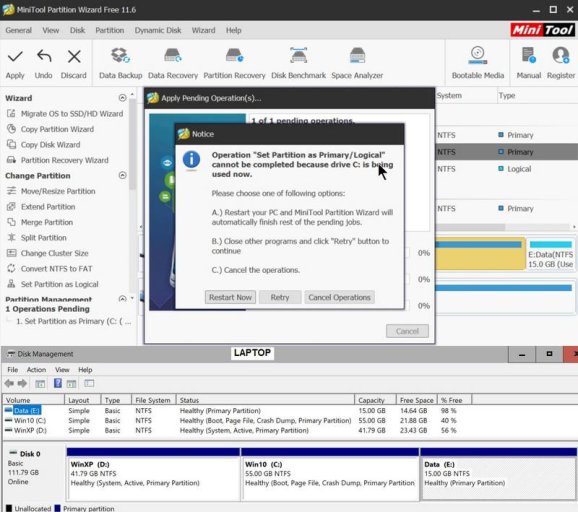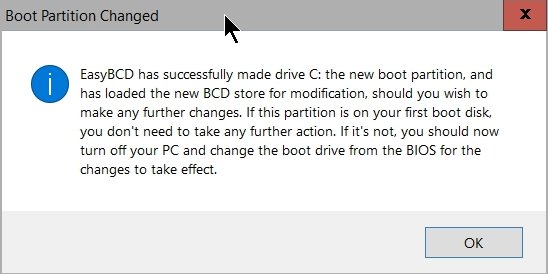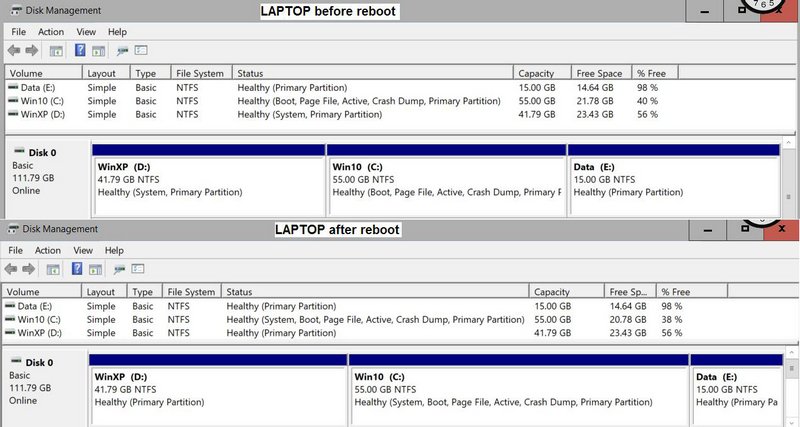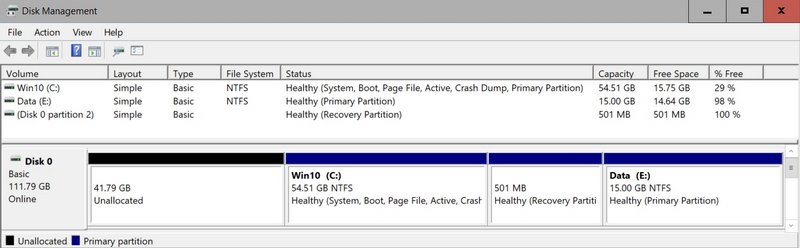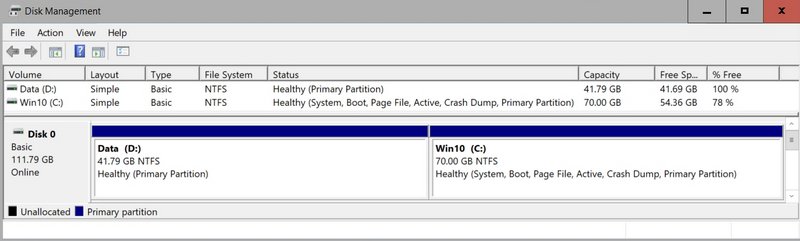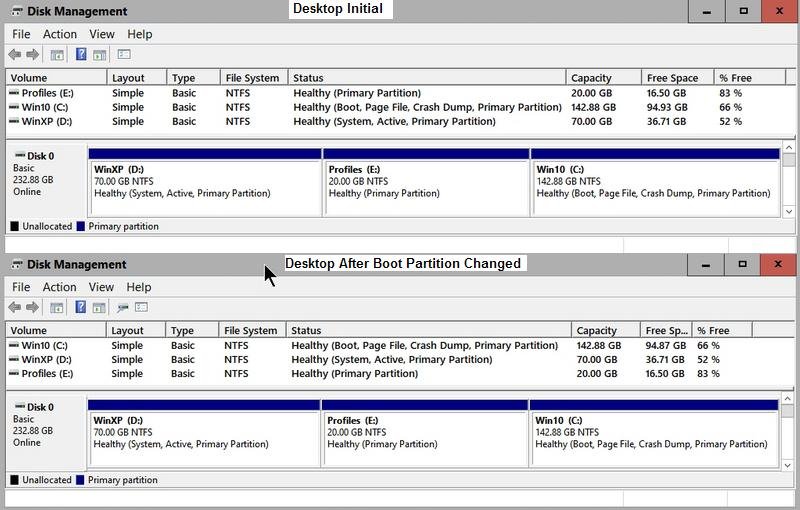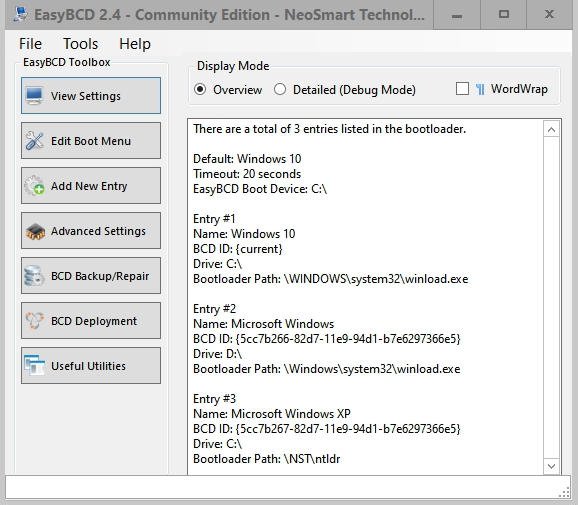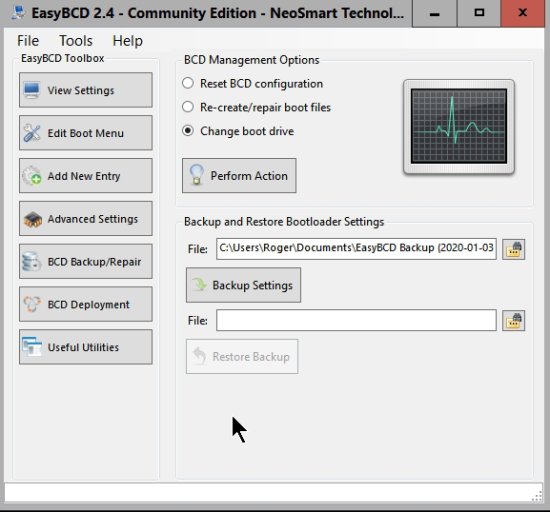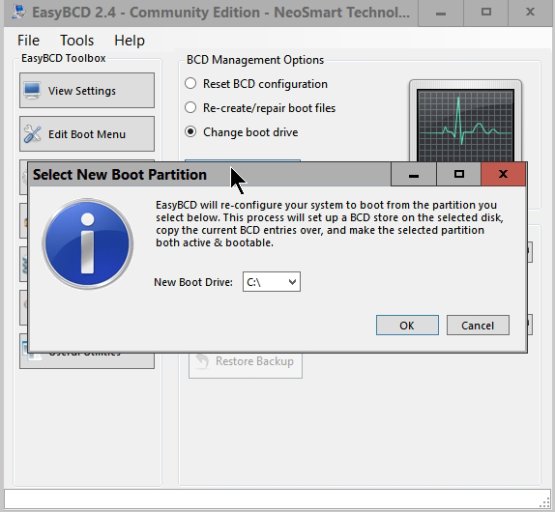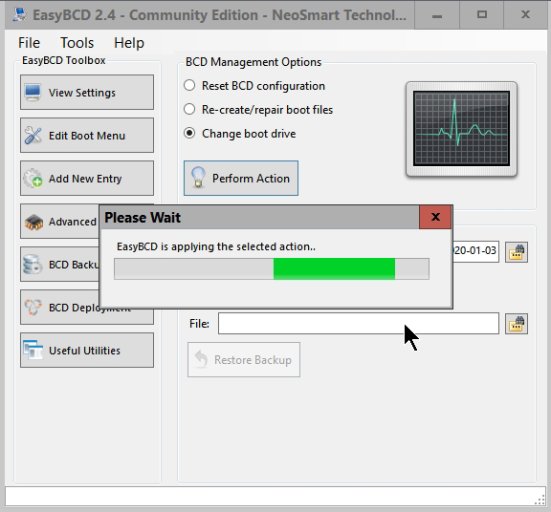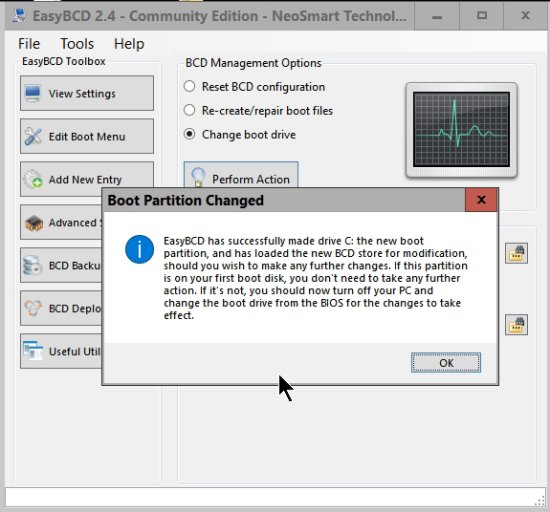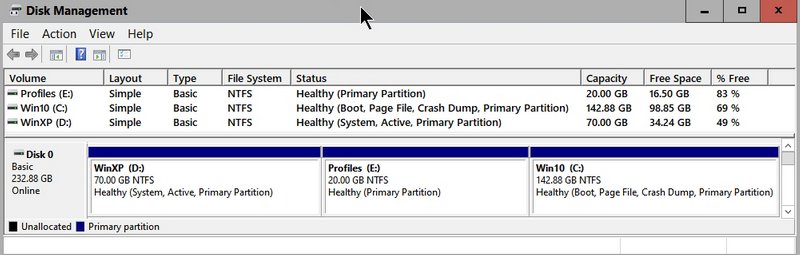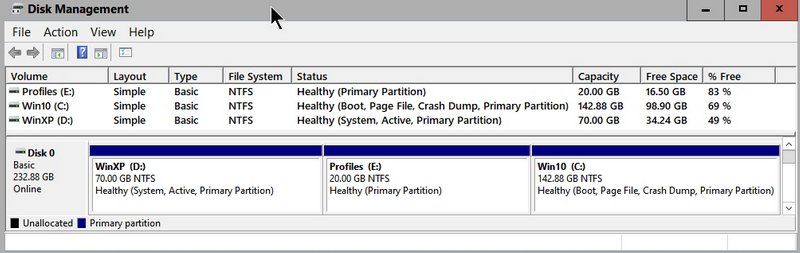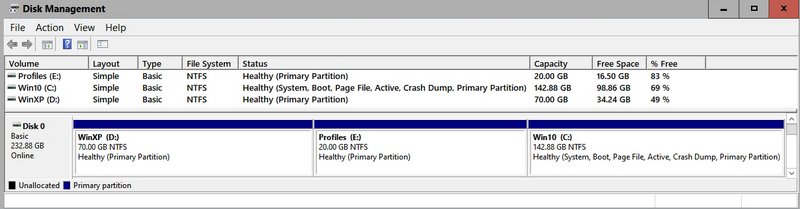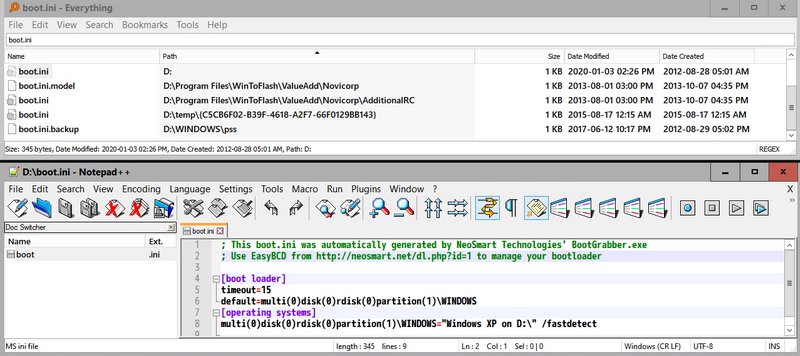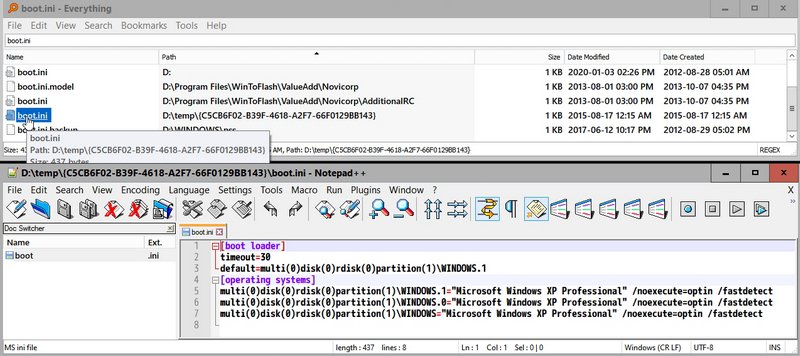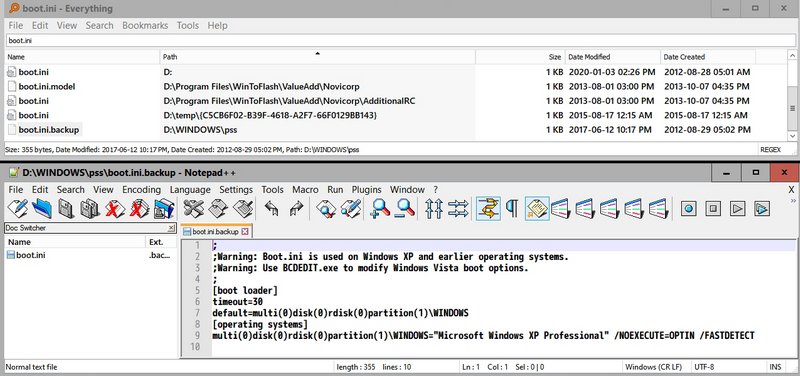Before I answer your questions, I should tell you what I did after I posted my last message. As I have a complete System Image, I wasn't too worried about damaging the system - I could always restore back to the working system.
I thought if I ran the XP system, it might help fix the problem with the Change Boot Drive not working. So I ran EasyBCD 2.4 to view the boot menu settings. There was only the Windows 10 entry, so I added the XP system by specifying drive D: - the XP partition. I also changed the countdown from 0 to 20 so the menu was visible. After restarting, the boot screen showed Windows 10 and "Microsoft Windows", which I assumed was the XP system.
But, after I selected it, there was an error message displayed "Windows failed to start: Insert Windows Installation CD.... File \Windows\system32\winload.exe... file missing". But that didn't seem right. I thought XP used "ntldr". So I Googled the problem and found some clues such as here:
I've been testing Win 10 Insider builds on a laptop with no significant problems so far, so I decided to go ahead install Win 10 RTM on my dual boot desktop which was running XP and Win 8.1 Pro. I
answers.microsoft.com
What I did then was to add a 3rd entry to the boot menu using EasyBCD and specify the Type as "NT/2k/XP/2k3" - which I didn't do before, Previously, I just specified the drive D. Again, EasyBCD reported that it was added OK. I viewed the settings. Puzzling that it showed drive C: for the XP system:
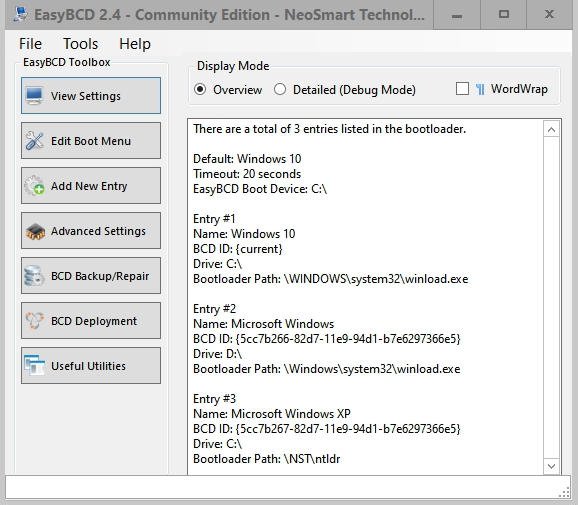
I restarted the Desktop and selected Windows XP and it started OK. I then restarted back into Windows 10 and performed the Change Boot Drive procedure again:
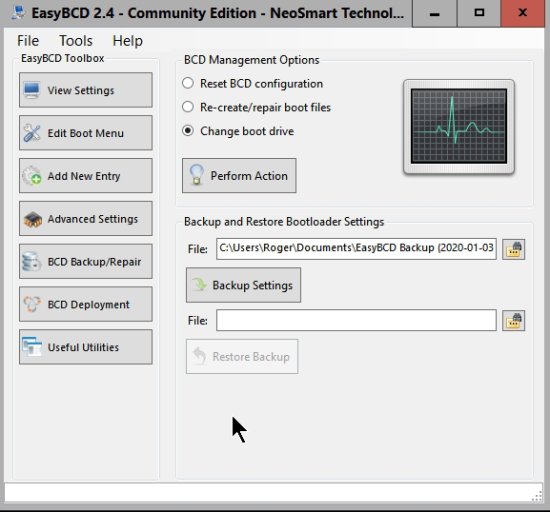
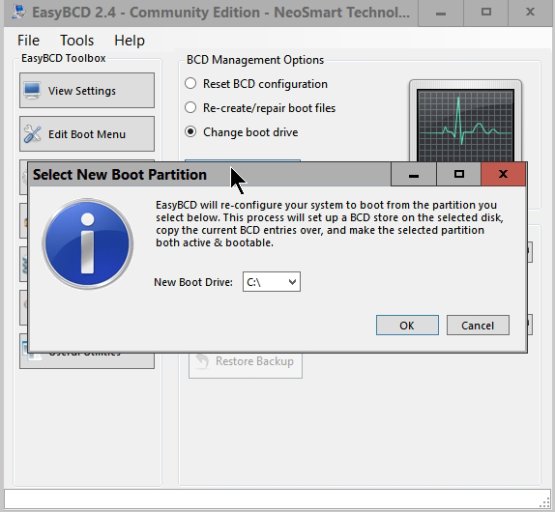
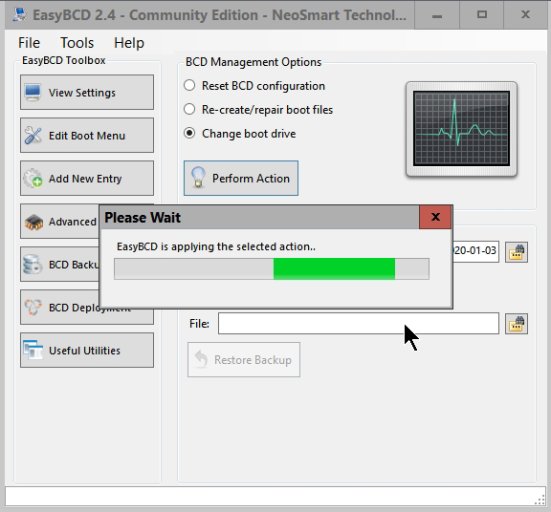
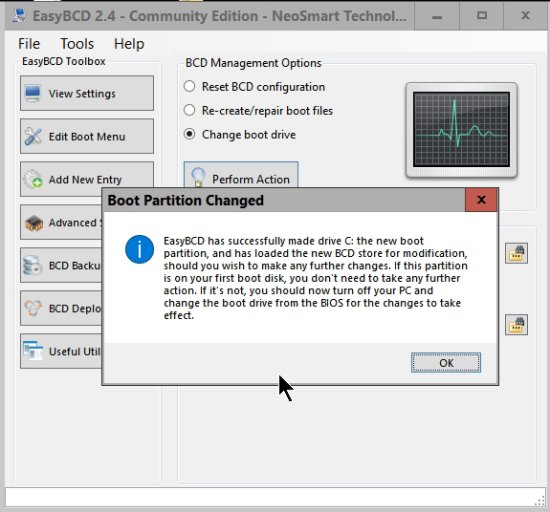
Here is the Disk Management before rebooting:
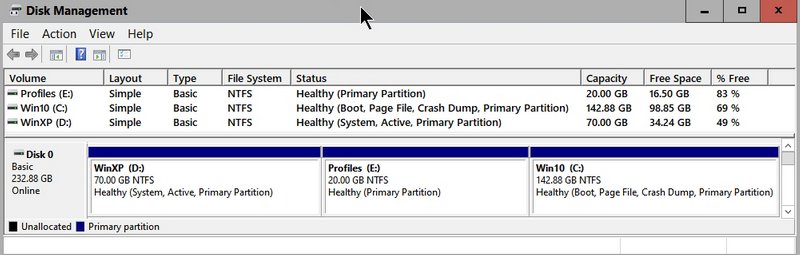
And here it is after rebooting:
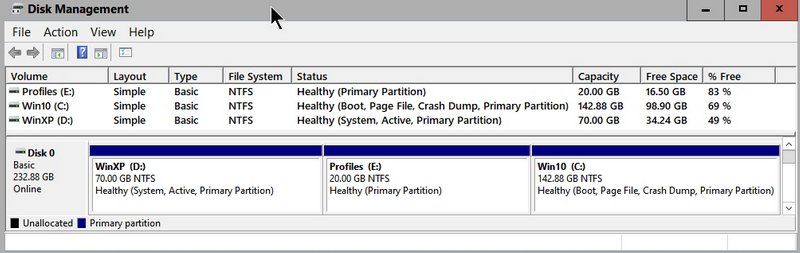
So still have the XP partition flagged as System and Active.
To answer your questions:
Yes, there is a /boot folder in the root of C;. It contains the following:
Volume in drive C is Win10
Volume Serial Number is 127E-5590
Directory of C:\Boot
2020-01-03 04:36 PM 32,768 BCD
2020-01-03 04:36 PM <DIR> bg-BG
2019-10-11 02:47 PM 27,664 bootuwf.dll
2019-10-11 02:47 PM 99,856 bootvhd.dll
2020-01-03 04:36 PM <DIR> cs-CZ
2020-01-03 04:36 PM <DIR> da-DK
2020-01-03 04:36 PM <DIR> de-DE
2020-01-03 04:36 PM <DIR> el-GR
2020-01-03 04:36 PM <DIR> en-GB
2020-01-03 04:36 PM <DIR> en-US
2020-01-03 04:36 PM <DIR> es-ES
2020-01-03 04:36 PM <DIR> es-MX
2020-01-03 04:36 PM <DIR> et-EE
2020-01-03 04:36 PM <DIR> fi-FI
2020-01-03 04:36 PM <DIR> Fonts
2020-01-03 04:36 PM <DIR> fr-CA
2020-01-03 04:36 PM <DIR> fr-FR
2020-01-03 04:36 PM <DIR> hr-HR
2020-01-03 04:36 PM <DIR> hu-HU
2020-01-03 04:36 PM <DIR> it-IT
2020-01-03 04:36 PM <DIR> ja-JP
2020-01-03 04:36 PM <DIR> ko-KR
2020-01-03 04:36 PM <DIR> lt-LT
2020-01-03 04:36 PM <DIR> lv-LV
2019-09-18 02:31 PM 990,224 memtest.exe
2020-01-03 04:36 PM <DIR> nb-NO
2020-01-03 04:36 PM <DIR> nl-NL
2020-01-03 04:36 PM <DIR> pl-PL
2020-01-03 04:36 PM <DIR> pt-BR
2020-01-03 04:36 PM <DIR> pt-PT
2020-01-03 04:36 PM <DIR> qps-ploc
2020-01-03 04:36 PM <DIR> qps-plocm
2020-01-03 04:36 PM <DIR> Resources
2020-01-03 04:36 PM <DIR> ro-RO
2020-01-03 04:36 PM <DIR> ru-RU
2020-01-03 04:36 PM <DIR> sk-SK
2020-01-03 04:36 PM <DIR> sl-SI
2020-01-03 04:36 PM <DIR> sr-Latn-RS
2020-01-03 04:36 PM <DIR> sv-SE
2020-01-03 04:36 PM <DIR> tr-TR
2020-01-03 04:36 PM <DIR> uk-UA
2020-01-03 04:36 PM <DIR> zh-CN
2020-01-03 04:36 PM <DIR> zh-TW
4 File(s) 1,150,512 bytes
39 Dir(s) 106,110,308,352 bytes free
I am happy to try anything you suggest to solve this problem - even restoring the old System Image that I made before I started changing the boot menu.
Thanks again for your help.