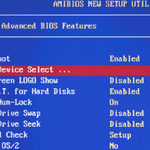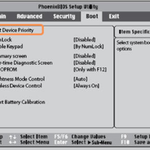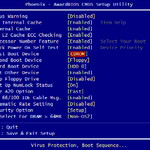For Windows PCs that won’t start up, can’t boot, or cannot get past the login screen, one of the only repair venues left is starting up the PC from a bootable CD, DVD, or USB.
Contents
Bootable CDs
Depending on your computer’s make and model, there are two different ways of telling your PC to start from the CD or DVD. In all cases, you will need to insert the CD or DVD into your computer’s optical bay, and fully power-down your machine. It’s important that you start from a computer that is completely switched off.
Not all CDs are created equal!
The first and foremost requirement for booting from a CD or DVD is to have a valid, bootable CD or DVD on hand. Bootable discs are very different from normal software that ships on a CD or DVD. The normal method of creating a CD by copying or burning files on to a blank CD-R or DVD±R is insufficient to create a bootable CD. Instead, if you did not obtain a physical copy of the bootable CD or DVD from a store or in the mail, you will likely need to convert an ISO file into a bootable CD or DVD by burning an ISO image of the data on to the disc, instead of the data itself. Before continuing with this guide, make sure you have correctly followed the instructions on properly creating a bootable CD or DVD.
Configuring your PC to Boot from CD
Via the Boot Selection Menu
Most laptops and desktops built in the past few years have a special key that can be pressed immediately after pressing your PCs power button that will let you choose a device to boot from. Pressing this button will bring up what is termed as a “boot selection menu,” showing a list of all storage devices currently attached to your PC, and giving you the option of selecting a device other than your local hard disk to boot from, this one time. The selection is temporary: whatever you select, your PC will attempt to boot from it. However, on subsequent (re)boots, your PC will use the original default startup option (typically a local hard disk). This is the preferred method of starting up your PC from a CD or DVD.
Accessing the Boot Selection Menu
Immediately after powering up your PC, as soon as the manufacturer logo (e.g. Dell, Lenovo, HP, Toshiba, Samsung, ASUS, Acer, Gateway, etc.) shows up on your BIOS splash screen, you will have the option of pressing a special key. This key changes from PC to PC, it all depends on your PC’s make and model.
Typically, you will see a brief note at the bottom or top of the screen indicating what the key is. One such screen is visible to the right, note the legend in the top-right corner indicating F2 will start the BIOS setup and F12 will present the boot selection menu.
Some common options include the F2, F8, F12, and Del keys. However, it could be any of the one hundred other keys on your keyboard.
Using the Boot Selection Menu
After pressing this special key, a menu like the one shown below will appear:
Choosing “CD-ROM/DVD-ROM” from this menu will begin the boot process from your CD or DVD drive.
Via “Boot Priority” in the BIOS Setup
For older PCs or some of the new “user-friendly” laptops and notebooks, there may not be an option to choose a one-time boot device via an F-key. For these PCs, it may be required to change the default boot device in the BIOS setup.
Entering BIOS Setup
Again, following the same instructions as above, fully power down the PC you intend to boot from the CD or DVD. Upon powering up the device, you might see a legend indicating which key will enter BIOS setup. In the screenshot above taken from a Dell PC, the F2 button will enter setup. Some common options include the Esc, F1, F2, F8, F12, Del, Enter, and Space keys.
Changing the Primary Boot Device
The exact instructions will again vary depending on your PC’s make and model, but all PCs have an option in the BIOS to change the boot device. Unlike the boot selection menu in the previous section, this choice is “sticky” and will need to be changed back once you’re done with booting from the CD or DVD.
Here are some screenshots of some of the more popular BIOS configurations:
As you can see, the exact names and labels differ greatly from one device to the next. You will need to access the section called something along the lines of “boot device” or “boot priority” and then change the first boot device from “hard disk” or “local disk” or “hard drive” to “CD-ROM” or “DVD-ROM.” Changing the order of boot devices can be a little tricky, again depending on the BIOS in your computer the keys may vary, but normally using either the + and - keys or the ↑ and ↓ arrows on your keyboard will move the highlighted boot option up or down in the BIOS setup menu.
After correctly giving priority to the CD/DVD over the local hard disk, you will need to save changes and exit. Again, the exact steps depend on your PCs make and model, but generally navigating with the ← and → arrow keys will let you reach the options of “discard changes and exit” vs “save changes and exit,” amongst others. It’s important that you choose the “save changes and exit” option! The keyboard shortcut F10 is often synonymous with “save and exit” but you should make sure before using it.
Your PC will then exit the BIOS setup utility and reboot. Upon rebooting, it will attempt to boot from the media in your CD/DVD bay.
Running Windows 8 or using a UEFI PC/laptop?
Newer Windows PCs and laptops use something called UEFI/EFI that can interfere with booting from recovery CDs and USBs. You may need to follow the additional instructions on enabling Legacy Boot and disabling Secure Boot to make sure your PC or laptop is configured to support booting from recovery CDs, DVDs, and USB sticks, especially if you can’t get it to work after following the steps above.
Remember to change the option back!
If you had to change the device priority in your BIOS, you will need to remember to change it back once you’re done with the recovery/installation disc. Otherwise, your PC will always boot from the CD/DVD drive if there’s anything in it — and only if there is no bootable CD inside will it actually try booting from your local disk!
Unable to boot from CD?
If you’re unable to boot from the CD or DVD, please refer to the dedicated article in our knowledgebase on troubleshooting problems booting from CD or DVD. The possible troubleshooting steps are too numerous to include here.