This guide will walk you through burning an ISO image to a CD or DVD with the Alcohol 120%. You can use this guide to burn just about any CDs, including our Windows recovery discs.
Getting Started
This is a guide to show you how to burn a ISO file with Alcohol 120%. Things needed for this process will be Alcohol 120% installed and a blank CD/DVD.
Burning an ISO image
Open the Alcohol 120% application. The application’s main screen will come up. It looks like this:
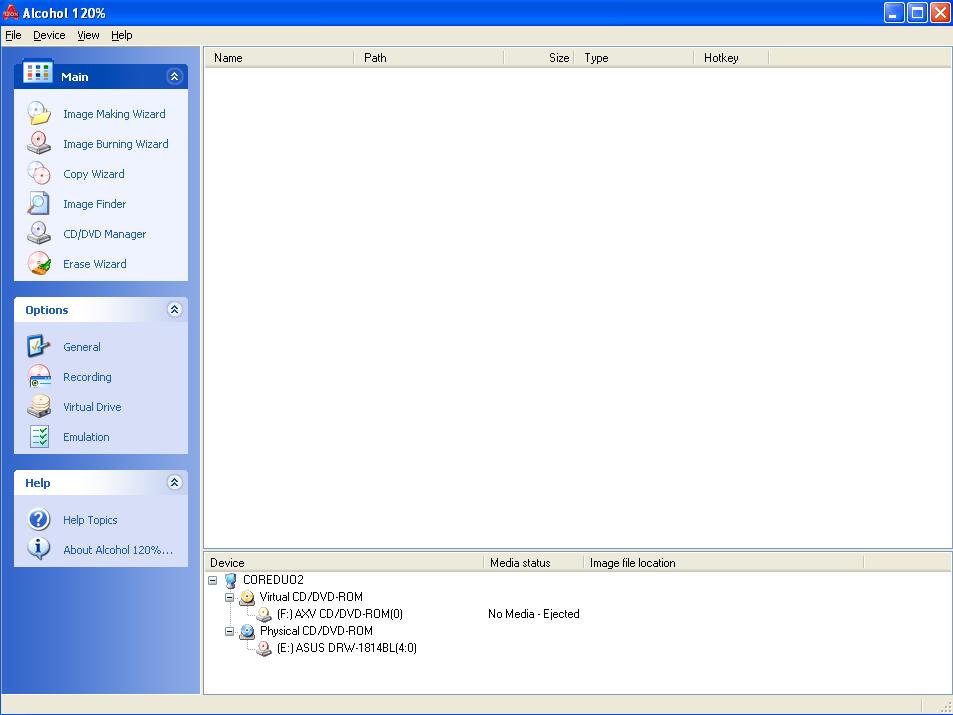
Now on the left side you will see the menus for the application. There is the Main category with Options and Help underneath.
Click on the “Image Burning Wizard” link to get the Image Burning Wizard started up. After clicking that link the screen will come up with the Image Finder. It will look like this:
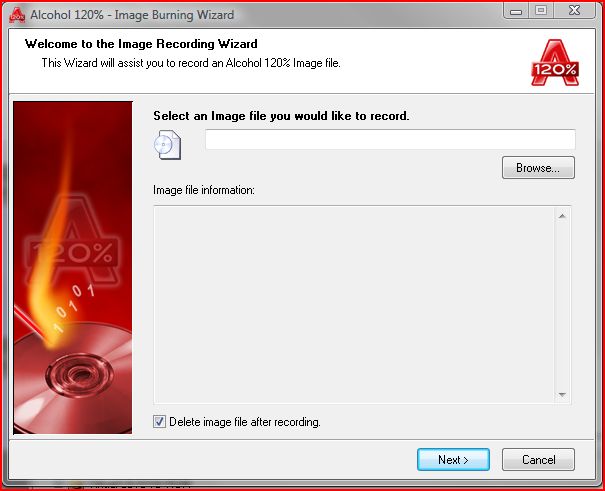
Click the Browse button to bring up the File Browser. Here you search thru your hard drives to find the Image you wish to burn. In this case the Vista recovery CD is the image we will burn.
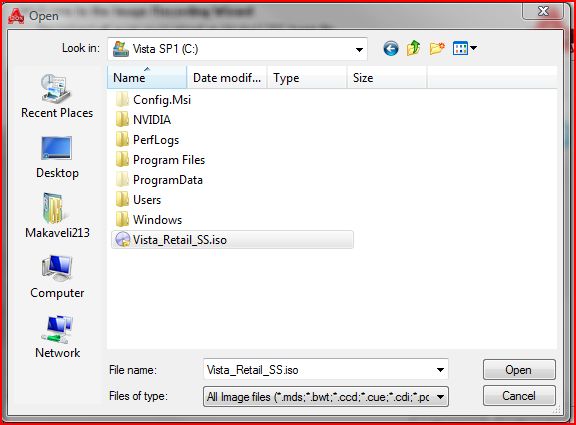
Now here you will see the info about the .iso or image file that you are about to burn. It gives the info such as what type, the path to it, the size, name among other things. It also gives you the option to delete the .iso or image file after you burn it. This is a personal choice. You can delete the Image if you wish. You can also keep it for a later time.
I have chosen to delete the image after burning.

Click Next. Now since the image is only CD size (Under 700MB) a warning pops up.
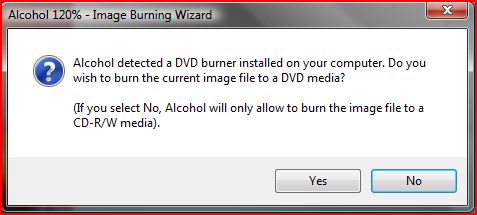
This just tells you that Alcohol 120% detects a DVD burner in your system and that by selecting the No option it will burn it to a CD-R/RW instead of a DVD. Click No as you do not need or want to waste a DVD for this image.
Now it gives you the burning options. You can select the drive (If you have more than 1 CD/DVD Burner choose which one you wish to burn it to here), the write speed, write method among other things. I have found that with burning images the slower you go the better off you are. I choose to burn CD’s at around 24X and DVD’s around 8X.
You have to have a burning engine software installed. Something like Nero or Roxio or other. Alcohol does not have it’s own burning engine and uses the engine of these applications. If you do not have a burning engine it will not allow you to burn the file.
So choose your options. Click Start.
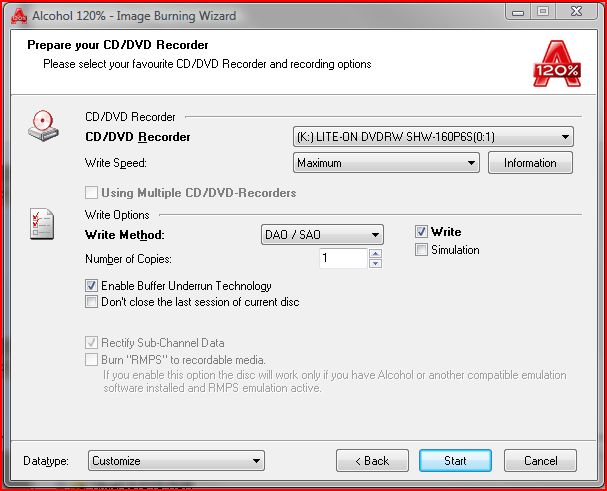
All done. It will burn and give you the confirmation beep that it burned successfully.
Finishing Up
Congratulations. You just burned a ISO file with Alcohol 120%. If you have chosen to have the ISO file get deleted after it burned then you don’t have to worry about removing the file from your PC. The disc is now ready to use.