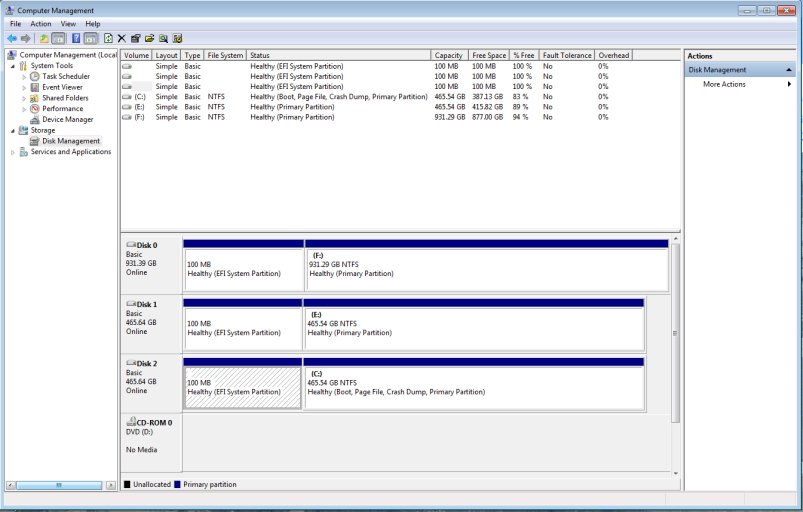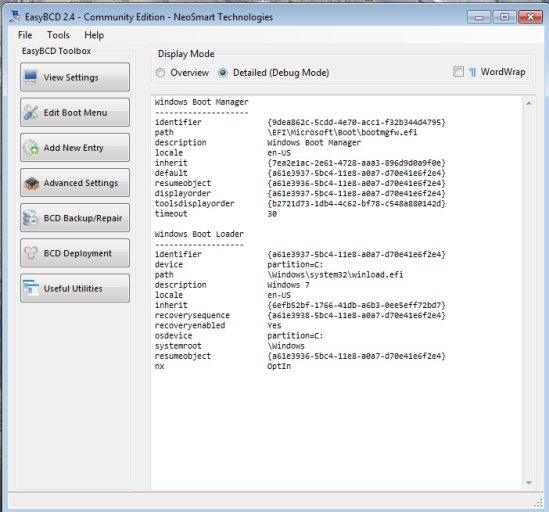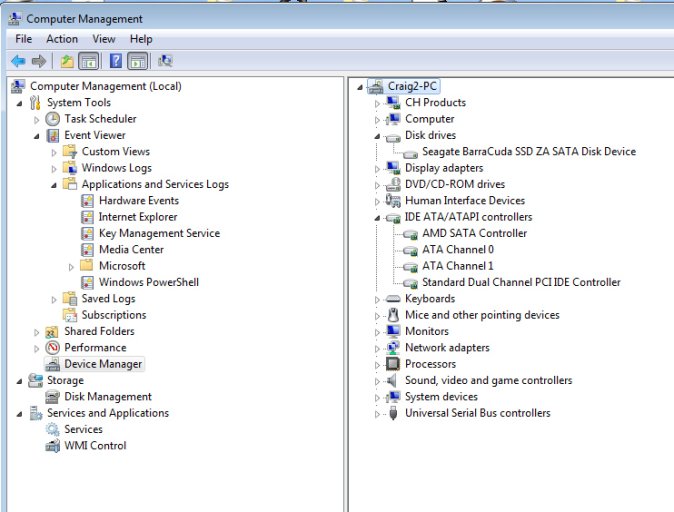It's the typical problem where the cloned disk (using Seagate Disk Wizard) won't boot to windows which is normal I guess. It seems straight forward from another post that all I need to do is remove the BCD entry on the cloned disk and then add an entry that should then be then correct for that disk. The guide says I need add a drive letter to the hidden disks but disk management will not do anything with the 100mb EFI system partitions so I can't add a drive letter so I can't see those partitions in windows explorer. I'm assuming that is where the BCD resides (I can't find it). Maybe with EFI you can't modify the BCD on another disk. Is that right?
There is another possible solution I want ask about. I have 3 drives total. The working 500GB mhd, another cloned 500GB mhd (doesn't boot with error to do the repair windows thing), and a cloned 1TB ssd that oddly does boot in a weird way. Instead of getting the error message it looks like it freezes with "Starting Windows" displayed on the screen. I got lucky and noticed the disk activity led would blink once every 15 seconds. I waited and after 5 minutes it booted a little odd without the rotating color balls or the audible jingle but seemed to be working. I installed EasyBCD and as expected the detailed view of the BCD entry looks identical to what I see on the working bootable disk. So, could I just delete the BCD entry with the ssd running and then add another entry that hopefully is now be correct for that disk. If so, what do I select for the drive? My guess is C: but I don't really understand why there is a choice. The running drive has to be C: doesn't it?
Thanks
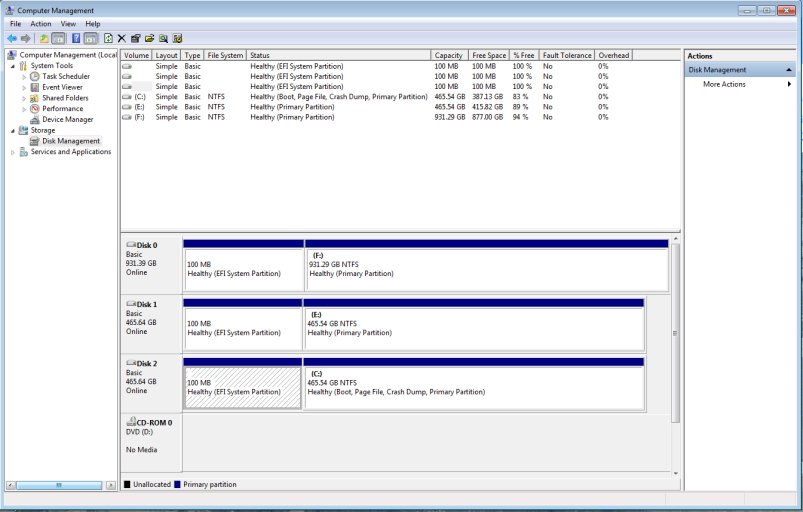
There is another possible solution I want ask about. I have 3 drives total. The working 500GB mhd, another cloned 500GB mhd (doesn't boot with error to do the repair windows thing), and a cloned 1TB ssd that oddly does boot in a weird way. Instead of getting the error message it looks like it freezes with "Starting Windows" displayed on the screen. I got lucky and noticed the disk activity led would blink once every 15 seconds. I waited and after 5 minutes it booted a little odd without the rotating color balls or the audible jingle but seemed to be working. I installed EasyBCD and as expected the detailed view of the BCD entry looks identical to what I see on the working bootable disk. So, could I just delete the BCD entry with the ssd running and then add another entry that hopefully is now be correct for that disk. If so, what do I select for the drive? My guess is C: but I don't really understand why there is a choice. The running drive has to be C: doesn't it?
Thanks