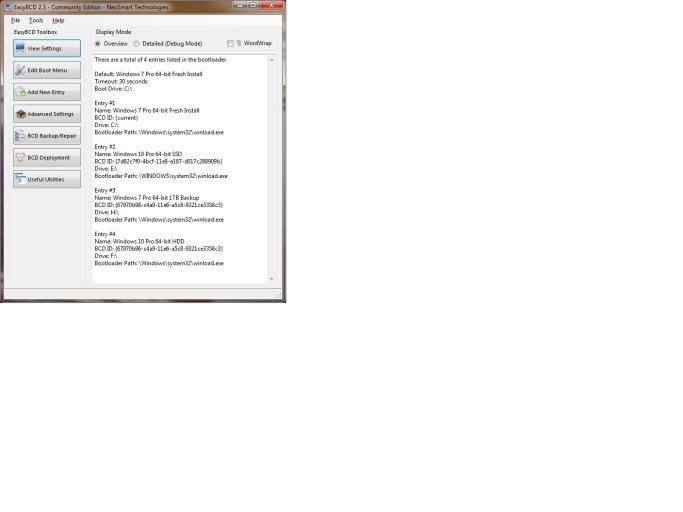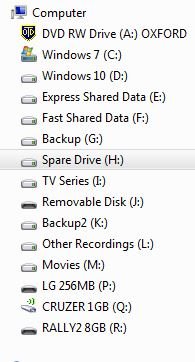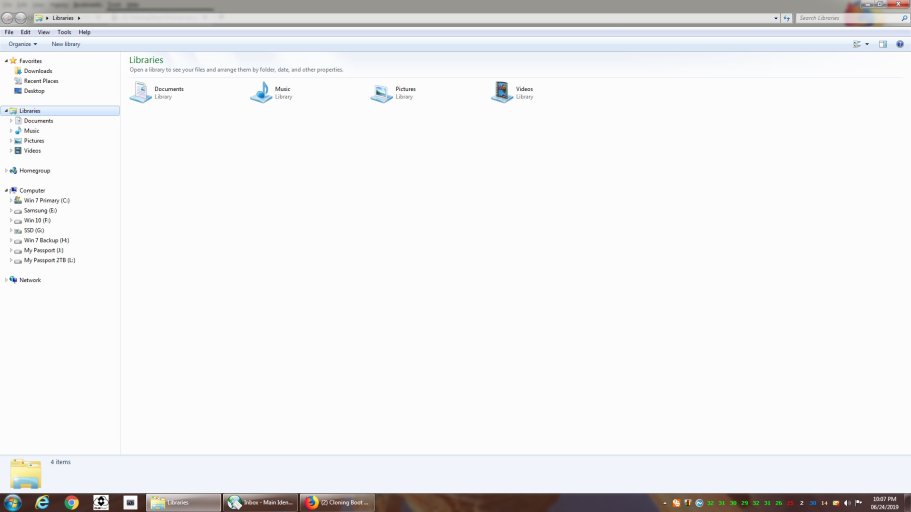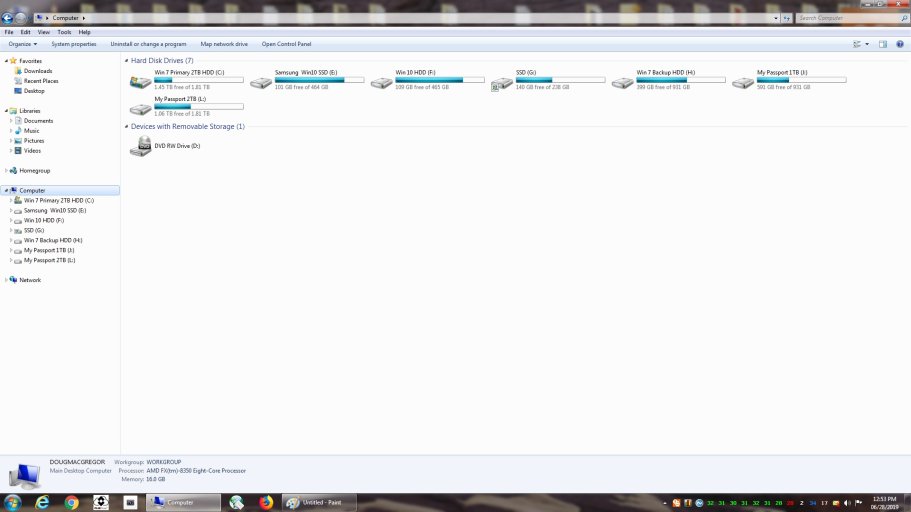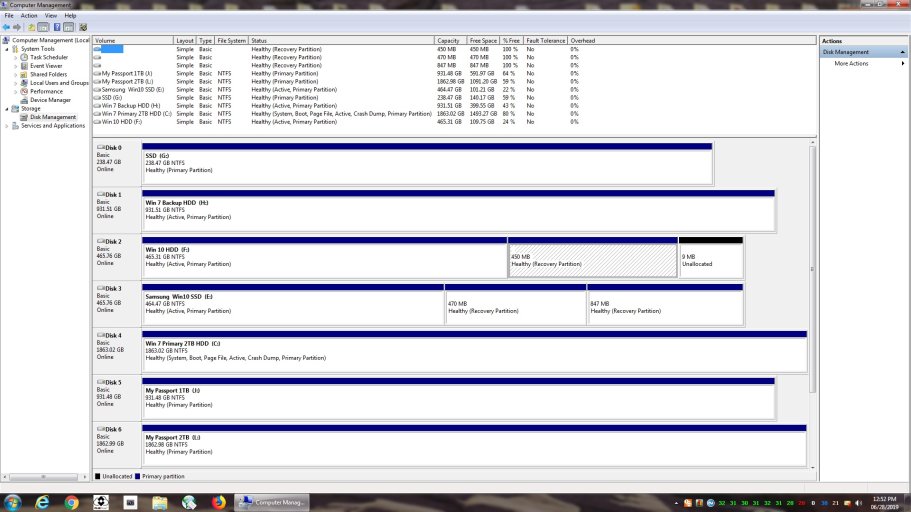I have the following setup...
Drive 1 - 500GB HDD Primary Win7 Pro SP1 64-bit
Drive 2 - 1TB HDD Secondary Win7 Pro SP1 64-bit
Drive 3 - 500 GB SSD Win10 Pro version 1803
Drive 4 - 500 GB HDD Win10 original release (2015)
Drive 5 - 256GB SSD data drive - for data transfers only
Drive 6 - 1TB WD My Passport External USB 3 HDD - for nightly backups
Drive 7 - 2TB WD My Passport External USB 3 HDD - for nightly backups
Drives 1 thru 4 are bootable and are referenced in the Easy BCD boot tables which reside on Drive 1.
I wish to clone and replace drive 1 with a 2TB HDD.
Here's what I think should be the correct procedure...
Boot from Drive 1. (500GB Win7)
Delete all entries in Easy BCD tables.
Power down.
Disconnect drive power cables for drives 2, 3 & 4
Disconnect data and power cables for drive 5.
Connect new 2TB HDD to drive 5 cables.
Boot directly into drive 1 from BIOS.
Clone drive 1 to new 2TB drive.
When cloning is complete, disconnect 500GB drive 1 and connect new 2TB HDD to drive 1 cables (power and data).
Reconnect drives 1 thru 3 power cables and drive 5 power and data cables.
Boot using new 2TB HDD.
Run Easy BCD and renter the 4 previous boot entries for drives 1 thru 4.
Reboot and check for proper booting using Easy BCD.
Sound about right?
Doug
Drive 1 - 500GB HDD Primary Win7 Pro SP1 64-bit
Drive 2 - 1TB HDD Secondary Win7 Pro SP1 64-bit
Drive 3 - 500 GB SSD Win10 Pro version 1803
Drive 4 - 500 GB HDD Win10 original release (2015)
Drive 5 - 256GB SSD data drive - for data transfers only
Drive 6 - 1TB WD My Passport External USB 3 HDD - for nightly backups
Drive 7 - 2TB WD My Passport External USB 3 HDD - for nightly backups
Drives 1 thru 4 are bootable and are referenced in the Easy BCD boot tables which reside on Drive 1.
I wish to clone and replace drive 1 with a 2TB HDD.
Here's what I think should be the correct procedure...
Boot from Drive 1. (500GB Win7)
Delete all entries in Easy BCD tables.
Power down.
Disconnect drive power cables for drives 2, 3 & 4
Disconnect data and power cables for drive 5.
Connect new 2TB HDD to drive 5 cables.
Boot directly into drive 1 from BIOS.
Clone drive 1 to new 2TB drive.
When cloning is complete, disconnect 500GB drive 1 and connect new 2TB HDD to drive 1 cables (power and data).
Reconnect drives 1 thru 3 power cables and drive 5 power and data cables.
Boot using new 2TB HDD.
Run Easy BCD and renter the 4 previous boot entries for drives 1 thru 4.
Reboot and check for proper booting using Easy BCD.
Sound about right?
Doug