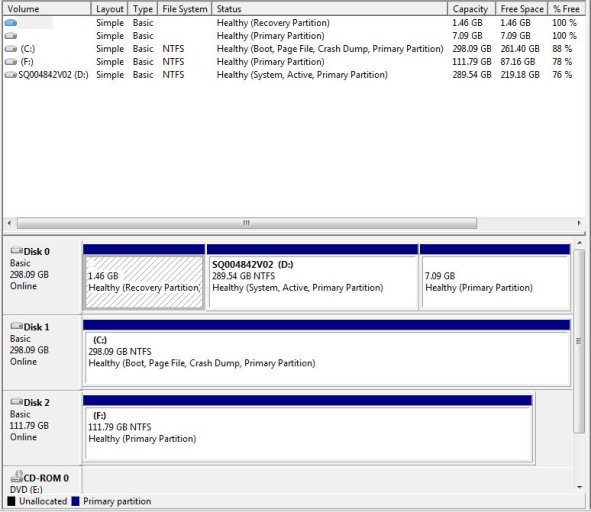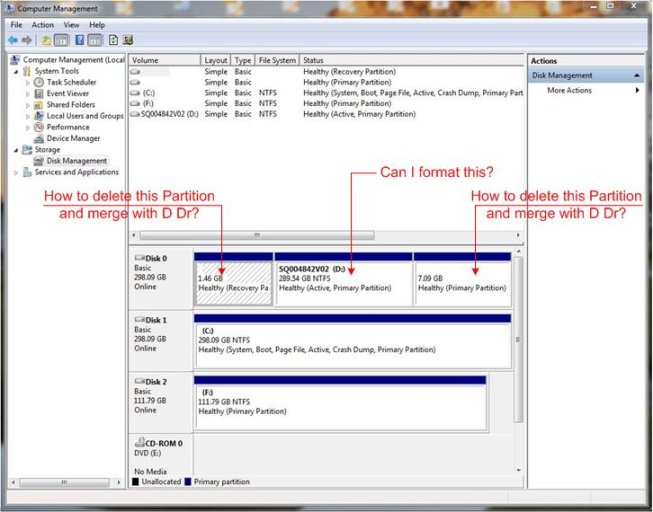Gurus,
I am just a user of computer and not a tech guru like you guys. I need your help in resolving my problem.
I have a Toshiba Laptop which came with pre-installed Win Vista Home Premium 32 Bit. It has two physical Hard Drive 320 GB each. Recently, I installed Win 7 Ultimate 64 Bit. Now laptop has become a dual boot machine. C drive has Win 7 and D drive has Win Vista. The snap shot of disks information from Disk Management is shown in the attachment.
The snap shot is from Win 7 boot. As you see, the boot drive is D drive.
My goals are
1. To make C drive as system and Win 7
2. Delete Win Vista and all the partitions present (as shown in the snap shot) from D drive so that I can use entire D drive just for storage.
I have downloaded EasyBCD 2 Beta 93 from your web site. Could you guys please instruct me in steps how to achieve my objective.
Thanks & Regards,
I am just a user of computer and not a tech guru like you guys. I need your help in resolving my problem.
I have a Toshiba Laptop which came with pre-installed Win Vista Home Premium 32 Bit. It has two physical Hard Drive 320 GB each. Recently, I installed Win 7 Ultimate 64 Bit. Now laptop has become a dual boot machine. C drive has Win 7 and D drive has Win Vista. The snap shot of disks information from Disk Management is shown in the attachment.
The snap shot is from Win 7 boot. As you see, the boot drive is D drive.
My goals are
1. To make C drive as system and Win 7
2. Delete Win Vista and all the partitions present (as shown in the snap shot) from D drive so that I can use entire D drive just for storage.
I have downloaded EasyBCD 2 Beta 93 from your web site. Could you guys please instruct me in steps how to achieve my objective.
Thanks & Regards,