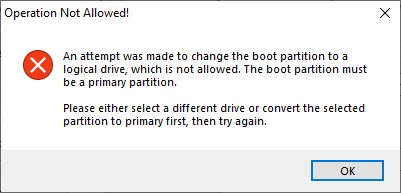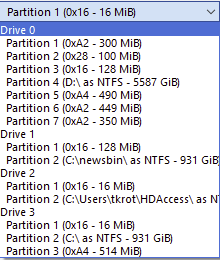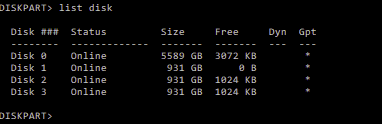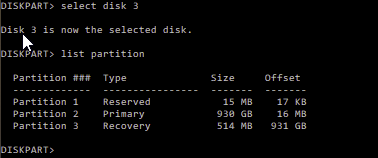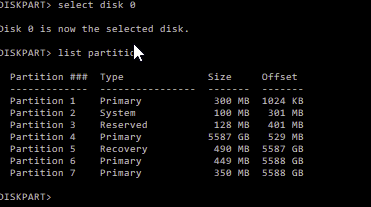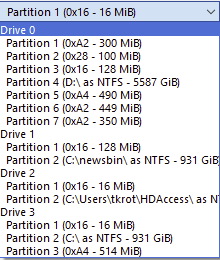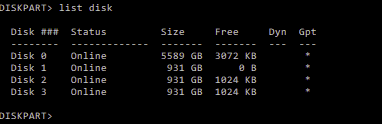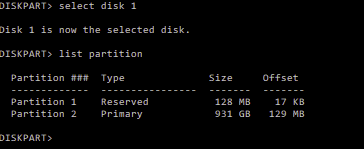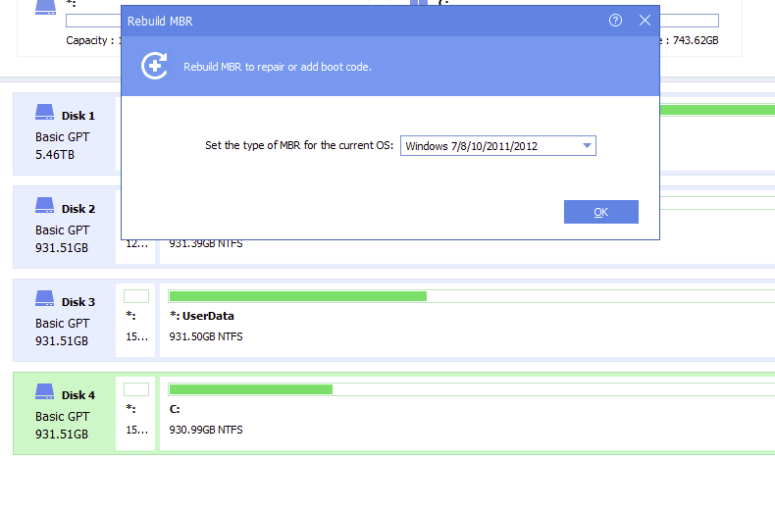About a year ago, I reinstalled Windows 10 (fresh install) EFI on an SSD, and I didn't do anything at that time except add the SSD to an M.2 slot (drive 3), and told the windows installer to install Windows there, make it the C: drive. I left the existing drive in as drive 0 to the BIOS and it became the D: drive to the new Windows install.
The only oddity is that Windows 10 now gave me a choice of which windows to boot. So I set the time to 3 seconds and all was well. Now, I always suspected it would always hit the old drive first but I wasn't really sure.
On friday I wanted to upgrade the original drive with something much larger, so I used Partition Assistant to create a simple GFT drive with just two partitions (the small system partition that windows seems to like) and the large "new" D: drive and copied the files over.
This morning, when I swapped the new drive in place (the old drive safely tucked away), as I suspected, it would not boot. So I swapped the original drive back in and I'm operating.
Now it seems to me that all I really need to do is put the BCD on the SSD and I'd be fine (and remove the original drive), so I discovered your nice utility EasyBCD and fired it up. It warns me that since I'm in EFI mode, that many features are disabled. I've read the warning at EasyBCD and UEFI and I understand in general what limitation it places on me.
I've told that long story to ask a few question:
1) Can I use EasyBCD to simply create a new BCD on SSD (Disk 3) to point to the windows installation on the SSD/C: Drive?
2) Are the EFI warnings from EasyBCD relevant to me?
3) Could I disconnect the original drive, fire up a windows installation from a USB and ask Windows to just repair the installation and it will create the proper boot files on the SSD?
4) I see you sell a utility EasyRE for windows professional, and if that's what it takes, I have no problem paying for it, is that what it will take?
I'm a little confused which way will make this work. I had a similar problem with a laptop a couple months ago and I just fired up the windows installer from a USB and told it to repair the installation and that worked, but I'm not sure if that's the correct way forward now.
The only oddity is that Windows 10 now gave me a choice of which windows to boot. So I set the time to 3 seconds and all was well. Now, I always suspected it would always hit the old drive first but I wasn't really sure.
On friday I wanted to upgrade the original drive with something much larger, so I used Partition Assistant to create a simple GFT drive with just two partitions (the small system partition that windows seems to like) and the large "new" D: drive and copied the files over.
This morning, when I swapped the new drive in place (the old drive safely tucked away), as I suspected, it would not boot. So I swapped the original drive back in and I'm operating.
Now it seems to me that all I really need to do is put the BCD on the SSD and I'd be fine (and remove the original drive), so I discovered your nice utility EasyBCD and fired it up. It warns me that since I'm in EFI mode, that many features are disabled. I've read the warning at EasyBCD and UEFI and I understand in general what limitation it places on me.
I've told that long story to ask a few question:
1) Can I use EasyBCD to simply create a new BCD on SSD (Disk 3) to point to the windows installation on the SSD/C: Drive?
2) Are the EFI warnings from EasyBCD relevant to me?
3) Could I disconnect the original drive, fire up a windows installation from a USB and ask Windows to just repair the installation and it will create the proper boot files on the SSD?
4) I see you sell a utility EasyRE for windows professional, and if that's what it takes, I have no problem paying for it, is that what it will take?
I'm a little confused which way will make this work. I had a similar problem with a laptop a couple months ago and I just fired up the windows installer from a USB and told it to repair the installation and that worked, but I'm not sure if that's the correct way forward now.