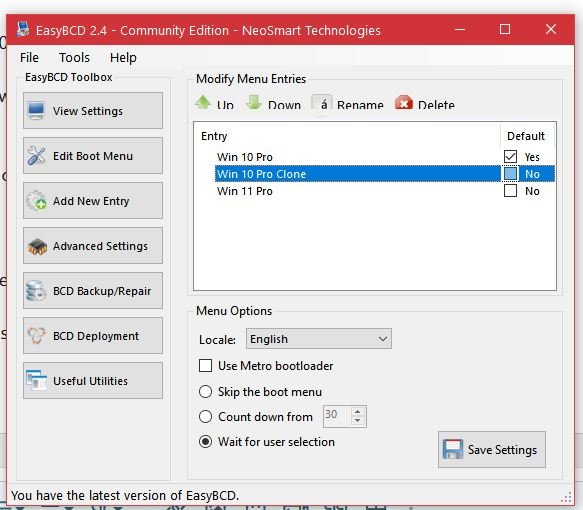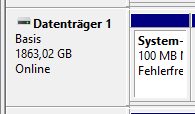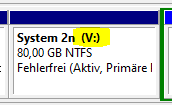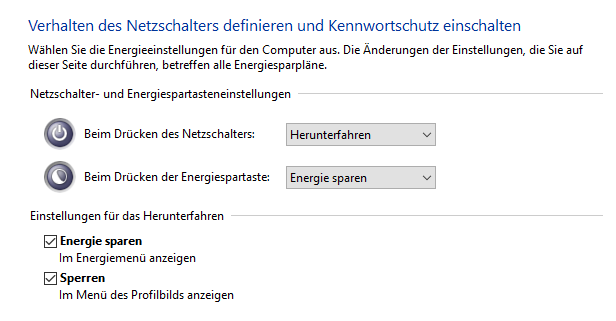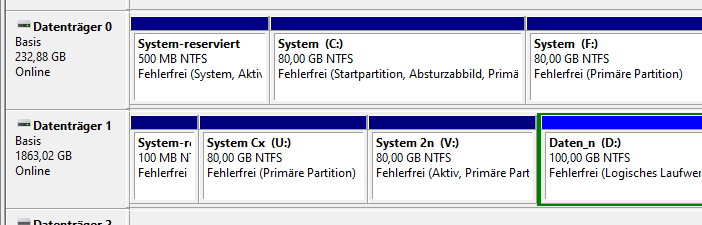Hammerstiel
Member
Hi,
I want to release a dual boot with 2 Win 10 partitions.
Partition C: and F:.
F: is a clone of C:
This is the actual BCD.
Zur Zeit existieren insgesamt 2 Einträge im Bootloader.
Voreinstellung: Windows 10
Wartezeit: 30 Sekunden
EasyBCD Start Gerät: V:\
Eintrag #1
Name: Windows 10
BCD ID: {current}
Laufwerk: C:\
Bootloader Pfad: \WINDOWS\system32\winload.exe
Eintrag #2
Name: Microsoft Windows 10 Test
BCD ID: {9b4c71b5-1b18-11ee-8bde-001fd092843a}
Laufwerk: F:\
Bootloader Pfad: \Windows\system32\winload.exe
#1 boots, #2 not - hangs.
Starting Device V:\ is wrong, how can I change this?
What is the problem with #2?
F: ist the letter in the #1 windows. Correct?
What about the bootsector or starting sector in the location-changed partition?
How correct?
I want to release a dual boot with 2 Win 10 partitions.
Partition C: and F:.
F: is a clone of C:
This is the actual BCD.
Zur Zeit existieren insgesamt 2 Einträge im Bootloader.
Voreinstellung: Windows 10
Wartezeit: 30 Sekunden
EasyBCD Start Gerät: V:\
Eintrag #1
Name: Windows 10
BCD ID: {current}
Laufwerk: C:\
Bootloader Pfad: \WINDOWS\system32\winload.exe
Eintrag #2
Name: Microsoft Windows 10 Test
BCD ID: {9b4c71b5-1b18-11ee-8bde-001fd092843a}
Laufwerk: F:\
Bootloader Pfad: \Windows\system32\winload.exe
#1 boots, #2 not - hangs.
Starting Device V:\ is wrong, how can I change this?
What is the problem with #2?
F: ist the letter in the #1 windows. Correct?
What about the bootsector or starting sector in the location-changed partition?
How correct?