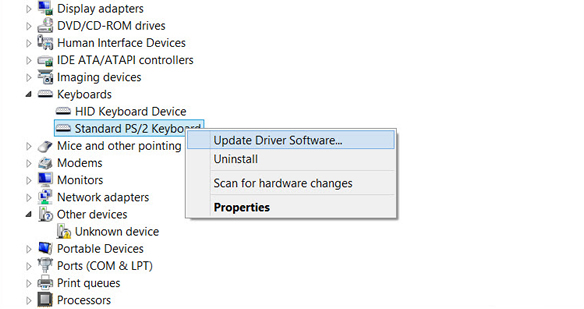Get the fix to the 0x00000019: BAD POOL HEADER error message affecting Windows Vista, Windows 7, Windows 8, Windows 8.1 and Windows 10.
Contents
About the “0x00000019” error
The following information on this error has been compiled by NeoSmart Technologies, based on the information gathered and reported by our global network of engineers, developers, and technicians or partner organizations.
Description and Symptoms
The error messages, alerts, warnings, and symptoms below are tied to this error.
Symptom 1: 0x00000019 error screen
This error states that a process went into the memory pool and it did not succeed in removing itself properly thus corrupting the header of the memory pool.
This error can be caused by the following:
- Anti-malware software
- Driver conflict or outdated drivers
- Faulty RAM memory
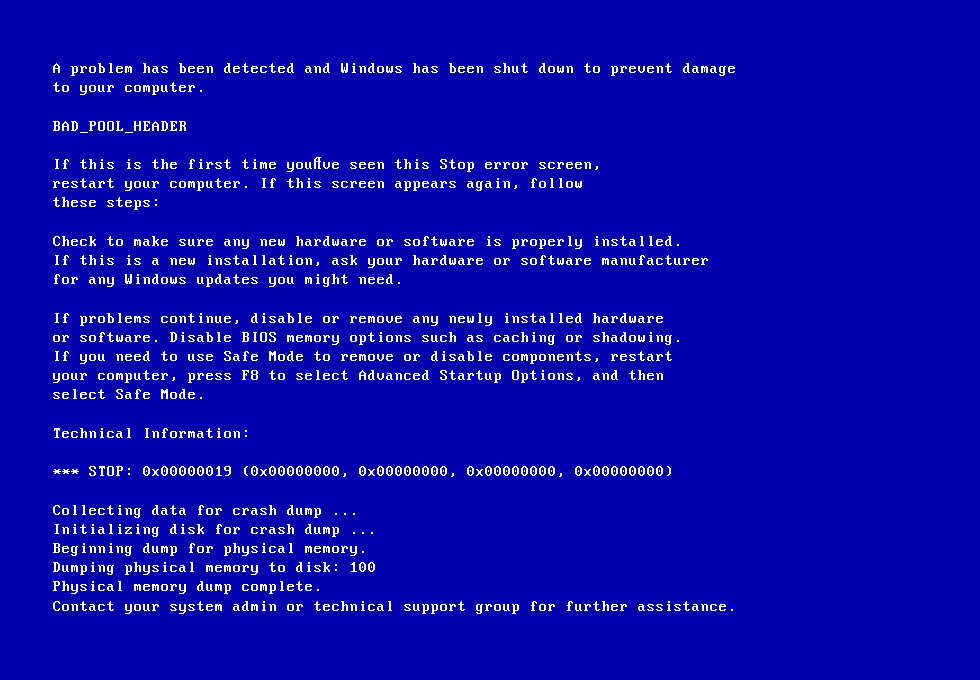
A problem has been detected and Windows has been shut down to prevent damage to your computer. BAD_POOL_HEADER If this is the first time you’ve seen this Stop error screen, restart your computer. If this screen appears again, follow these steps: Check to make sure any new hardware or software is properly installed. If this is a new installation, ask your hardware or software manufacturer for any Windows updates you might need. If problems continue, disable or remove any newly installed hardware or software. Disable BIOS memory options such as caching or shadowing. If you need to use Safe Mode to remove or disable components, restart your computer, press F8 to select Advanced Startup Options, and then select Safe Mode. Technical Information: *** STOP: 0x00000019 (0x00000000, 0x00000000, 0x00000000, 0x00000000) Collecting data for crash dump ... Initializing disk for crash dump ... Beginning dump for physical memory. Dumping physical memory to disk: 100 Physical memory dump complete. Contact your system admin or technical support group for further assistance.
On Windows 8 and Windows 10 systems the error code is replaced with the BAD_POOL_HEADER code instead:
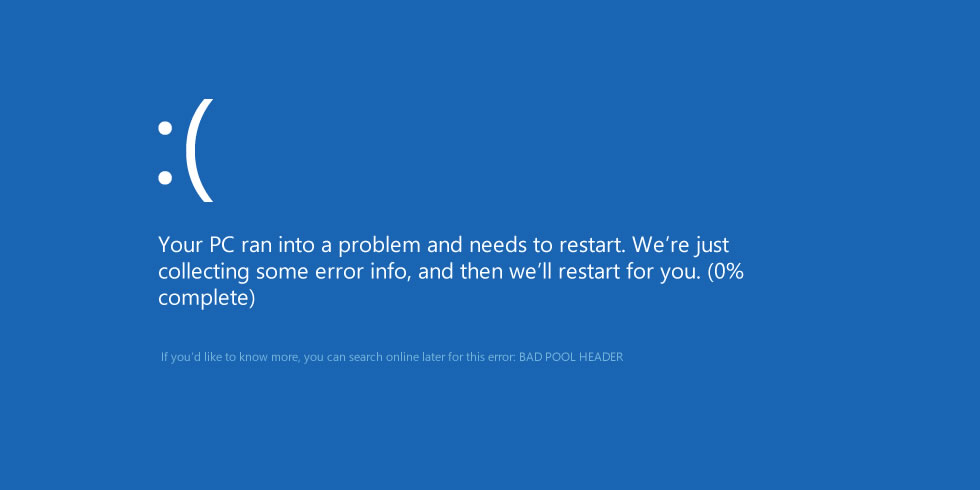
:( Your PC ran into a problem and needs to restart. We’re just collecting some error info, and then we’ll restart for you. (0% complete) If you’d like to know more, you can search online later for this error: BAD POOL HEADER
Causes of this Error
This error has been known to occur as a result of one or more of the following:
Cause 1: Faulty RAM module
The most common cause of this error is a faulty RAM module that periodically gives read/write errors. If that’s the case, then it is advisable to scan the system memory and replace the faulty RAM module.
Cause 2: Corrupt or outdated device drivers
Sometimes the device drivers may become misconfigured, corrupt or outdated. That may also happen after a Windows update or a Windows downgrade from a newer system to an older one.
Cause 3: Anti-malware software is installed
Sometimes, certain brands of anti-malware software can corrupt the system memory, making this error to appear.
Fixing “0x00000019” on Windows
Fix #1: Test your RAM
If the error is caused by a faulty RAM memory, check your RAM using the Windows Memory Diagnostic Tool.
To do so, follow these steps:
- Click Start
- Type in
Memory Diagnostics Toolin the search box - Right-click on Memory Diagnostics Tool
- Choose Run as Administrator
- Follow the instructions to begin the diagnostic process
If Windows Memory Diagnostic isn’t returning any results, you can also use Easy Recovery Essentials’ Automated Repair feature that can check your RAM, HDD and CPU in a single process:
- Download Easy Recovery Essentials
- Burn the ISO Image. Follow our instructions on how to burn a bootable ISO image. If you’d like to have a recovery USB instead, follow our instructions on how to make a recovery USB.
- Boot into Easy Recovery Essentials
- Select Automated Repair
- Click Continue and wait for the Automated Repair process to finish. Automated Repair process will report any issues found with your hard disk or RAM memory:

To download Easy Recovery Essentials, click here.
Fix #2: Update drivers
To check if the error is caused by a faulty drive, run an automatic driver update or manually update the drivers to the latest available versions.
To manually update a driver, follow these steps:
- Click Start
- Type in
devmgmt.mscin the search box - Click devmgmt from results list
- Right-click on the driver
- To update the driver, select Update Driver Software.
- To disable the driver, select Disable.
- To uninstall the driver, select Uninstall.
To run an automatic driver update, follow these steps:
- Click Start
- Go to Devices and Printers
- Right-click on your computer
- Select Device Installation Settings
- Select Yes, do this automatically
- Click Save Changes
- Follow the necessary steps to continue the process
Fix #3: Uninstall anti-malware software
Sometimes anti-malware software, like Malware Bytes, can be the main cause of this error.
Uninstall any anti-malware software running on your computer and then restart your computer.
More Information
Support Links
- Easy Recovery Essentials for Windows – our repair and recovery disk.
It’s an easy-to-use and automated diagnostics disk. It’s available for Windows 8, Windows 7 and Windows Vista. It’s also available for Windows XP and Windows Server.Read more at Windows Recovery Disks.
- The NeoSmart Support Forums, member-to-member technical support and troubleshooting.
- Get a discounted price on replacement setup and installation discs: Windows Vista, Windows 7, Windows 8, Windows 10.
Applicable Systems
This Windows-related knowledgebase article applies to the following operating systems:
- Windows Vista (all editions)
- Windows 7 (all editions)
- Windows 8 (all editions)
- Windows 8.1 (all editions)
- Windows 10 (all editions)