Get the fix to the 0xc0000022 boot error message affecting Windows Vista, Windows 7, Windows 8, Windows 8.1 and Windows 10.
Contents
About the “0xc0000022” error
The following information on this error has been compiled by NeoSmart Technologies, based on the information gathered and reported by our global network of engineers, developers, and technicians or partner organizations.
Description and Symptoms
The error messages, alerts, warnings, and symptoms below are tied to this error.
Symptom 1: 0xc0000022 error screen
This error is mostly caused by an access problem triggered either by specific application or by Windows itself.
The error can be triggered by the following:
- files that are corrupted or have accessibility issues
- interference with security software
- missing DLL file
Causes of this Error
This error has been known to occur as a result of one or more of the following:
Cause 1: Access rights are set incorrectly
The most common cause of this error is a Windows application that is unable to access the other files that are necessary for it to work.
Cause 2: System files are damaged or corrupt
The other common cause is a Windows system file that became corrupt because of a disk write error.
Fixing “0xc0000022” on Windows
Fix #1: Check for permission issues
If the 0xc0000022 is trigged by a specific application and you’re able to identify which application was it, check for its permission configuration to make sure they are set correctly.
To do so, follow these steps:
- Right-click on the application that triggered the error. This can either be the shortcut on your Desktop or the .exe file of the application installed, available in My Computer.
- Choose Properties
- Go to the Security tab
- Change permissions for all the Administrators, Power Users and System to Allow Full Control
- Click Apply
Fix #2: Check for DLLs with accessibility issues
If the error is caused by a DLL file, you can identify which file triggered this error by installing and running the Process Monitor tool from Microsoft:
- Download and run the Process Monitor tool
- Run the application that triggered the 0xc0000022 error
- Wait for the error to appear
- Click File
- Select Capture Events
- Select Filter (or you can press the CTRL and L keys) to open Processs Monitor Filter
- Filter out all the lines that don’t belong to the application that caused this error
- Search for events with the result column as ACCESS DENIED
Once you’ve identified the DLL file with ACCESS DENIED, follow these steps:
- Go to the folder where the application that caused this error is installed
- Right-click on the DLL file
- Select Properties
- Go to the Security tab
- Click Continue
- Click Add
- At Enter the object names to select, type
users - Click Check Names and then OK
- Set the access levels for the new added user to Read & Execute and Read access
Fix #3: Scan for corrupt files
The sfc utility allows you to scan your hard disk for potential corrupt files that might trigger the 0xc0000022 error.
Follow these steps to run this tool:
- Click Start
- Type
cmdin the search box - Right-click on the Command Prompt result and select Run as Administrator
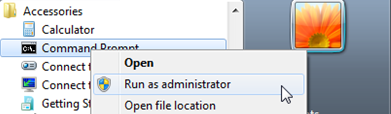
- Type:
sfc /scannow
- Press Enter
If you’re unable to boot into Windows, you can try to run sfc from Safe Mode or through Easy Recovery Essentials.
To boot your computer into Safe Mode, follow these steps:
- Remove any peripherals from your computer and restart your computer
- Press F8 before the Windows logo appears
- Select Safe Mode using the arrows keys and press Enter

Advanced Boot Options Screen on Dell Computer
Using Easy Recovery Essentials to run sfc is easy. Follow these steps:
- Download Easy Recovery Essentials
- Burn the ISO Image. Follow our instructions on how to burn a bootable ISO image. If you’d like to have a recovery USB instead, follow our instructions on how to make a recovery USB.
- Boot Easy Recovery Essentials from the CD, DVD or USB
- Select Launch Command Line

To download Easy Recovery Essentials, click here.
Fix #4: Disable firewall or antivirus
If none of these solutions fixed the error, try to disable your antivirus software and your firewall software to determine if the error is caused by either a firewall or by an antivirus program.
More Information
Linked Entries
Support Links
- Easy Recovery Essentials for Windows – our repair and recovery disk.
It’s an easy-to-use and automated diagnostics disk. It’s available for Windows 8, Windows 7 and Windows Vista. It’s also available for Windows XP and Windows Server.Read more at Windows Recovery Disks.
- The NeoSmart Support Forums, member-to-member technical support and troubleshooting.
- Get a discounted price on replacement setup and installation discs: Windows XP, Windows Vista, Windows 7, Windows 8, Windows 10.
Applicable Systems
This Windows-related knowledgebase article applies to the following operating systems:
- Windows XP (all editions)
- Windows Vista (all editions)
- Windows 7 (all editions)
- Windows 8 (all editions)
- Windows 8.1 (all editions)
- Windows 10 (all editions)

