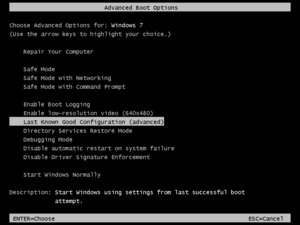“Last Known Good Configuration” is a recovery option Microsoft built into all versions of Windows, available from the Advanced Boot Options menu, and can be a valuable asset when attempting to recover a PC that isn’t working correctly. This article discusses how your computer can be booted up in “Last Known Good Configuration” mode to attempt repair and recovery.
Contents
About Last Known Good Configuration
When starting up Windows, it is possible to instruct it to use an older backup of parts of the Windows Registry that are often misconfigured and responsible for many bootup and driver/hardware problems. This state is known as Last Known Good Configuration, and is essential in allowing you to access your PC after a failed update, driver installation, or software setup. LKGC can also be used to recover from viruses, spyware, and other infections. Advanced information and details on how Last Known Good Configuration works is covered in an earlier knowledgebase article.
Problems fixed by Last Known Good Configuration
The following are PC problems that booting into LKGC can repair:
- A driver update that causes your computer to experience a blue screen of death at startup
- A newly-applied Windows Update or Automatic Update that stops your PC from fully booting
- Viruses, trojans, and rootkits interfering with your PCs normal startup sequence
- Newly-installed hardware conflicting with other devices
- Newly-installed software incorrectly written or conflicting with other programs
Problems not fixed by Last Known Good Configuration
Unfortunately, not all Windows problems can be fixed by booting up your PC in Last Known Good Configuration. In particular, it will not help the below:
- Computer running slow or other bad performance
- Programs crashing at random
- Driver-related issues that you’ve been experiencing for several days (spanning multiple boot-ups of your computer)
Booting your PC into Last Known Good Configuration
If Windows fails to fully start up, restoring your PC to Last Known Good Configuration can often help.
Boot-Up Directions
Starting with a fully powered-down computer, follow the instructions below:
- Fully power down your PC and make sure it has come to a complete halt.
- Press the power button on your computer and wait for the screen with the manufacturer’s logo to finish. While the manufacturer’s logo (HP, Dell, Acer, Samsung, Toshiba, Lenovo, etc) is on the screen, your system is undergoing a self-test known as POST in which it identifies connected hardware and brings it to a functional state.
- As soon as the logo screen goes away, begin to repeatedly tap (not press and keep pressed) the F8 key on your keyboard. Important note: for some laptops you may need to also simultaneously hold down the Fn key as well.
- If the Windows loading screen shows up, then you did not tap the F8 key early enough, go back to step 1.
- Otherwise, you should be seeing a screen like the one pictured below, titled “Advanced Boot Options.” It may appear subtly different for older or newer versions of Windows:
- Once at the Advanced Boot Options screen, use the keyboard to navigate to the option titled “Last Known Good Configuration (advanced)” and press the Enter key
Windows will now use the backed-up snapshot of the CurrentControlSet registry key. If your problem was caused by a misconfiguration in the registry during the last boot cycle, this should resolve the problems your Windows PC was experiencing.
Problems accessing Last Known Good Configuration
If you’re experiencing problems bringing up the Advanced Boot Options menu, refer to the knowledgebase guide on accessing the Advanced Boot Options menu for more-detailed instructions and possible troubleshooting options.