Get the fix for “BOOTMGR is Missing” boot error in Windows Vista, Windows 7, Windows 8, Windows 8.1, or Windows 10
Contents
Explained below are the most common solutions you can do to repair this error, but we also recorded a video about this stubborn error and what to do about it without a Windows setup DVD (or if this Windows install CD fails) using our recovery disc Easy Recovery Essentials by NeoSmart Technologies.
Alternative BOOTMGR error messages:
The most likely shown error message would be “BOOTMGR is missing. Press Ctrl Alt Del to restart”, but your PC may also display “Couldn’t find BOOTMGR”.
Both refer to the same error that is causing your PC to fail to start.
Why BOOTMGR is missing appears
When you turn on the computer, the POST (stands for Power On Self Test) processes begin to run by BIOS before booting your Windows copy. The error appears right after the POST process is completed and Windows starts to load.
The POST is a set of routines that are run immediately when starting the PC, such as checking if your RAM, peripheral devices and other hardware components your PC has are working correctly.
After these routines are completed by BIOS, the Windows boot loader begins, where this error is going to appear.
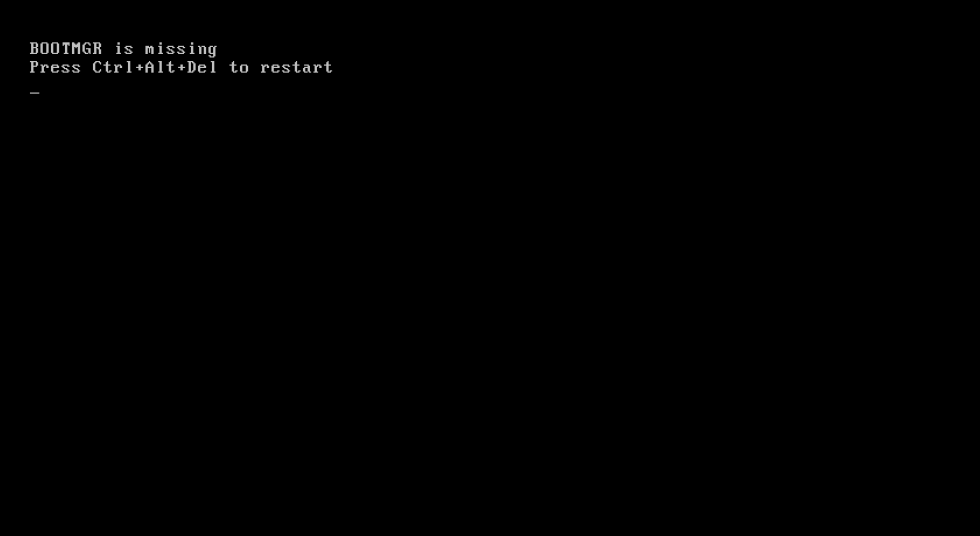
The boot error “BOOTMGR is Missing” in Windows
The BOOTMGR error can be caused by many things, including boot sector viruses, failed Windows installs or updates or crashed hard disks.
A very common reason for your PC to fail loading and displaying this error is when it tries to boot from a hard or flash drive that is non-bootable.
Guaranteed Fix: Use Easy Recovery Essentials
Easy Recovery Essentials is guaranteed to fix the “BOOTMGR is Missing” error automatically using its built-in Automated Repair option. EasyRE is currently available for Windows XP, Vista, 7, 8, Windows 10, and Windows 11 and can be downloaded and created on any PC.
- Download Easy Recovery Essentials. Make sure to note your Windows version (XP, Vista, 7, 8, 10, or Windows 11) before you download EasyRE. This guide can help you identify what version of Windows you have installed.
- Burn the image. Follow these instructions on how to burn the bootable ISO image very carefully, as making a bootable CD can be tricky! Alternatively, these instructions explain how to create a bootable EasyRE recovery USB stick/drive.
- Boot up your PC from the Easy Recovery Essentials CD or USB you created.
- Once EasyRE is running, choose the “Automated Repair” option and click Continue.
- After EasyRE scans your computer’s drives, identify and select the drive letter for your Windows installation from the list, and then click on the Automated Repair button to begin.
- Easy Recovery Essentials will start analyzing the selected drive for problems. EasyRE will test for and attempt to automatically correct errors with the disk, partition, bootsector, filesystem, bootloader, and registry. No intervention is required, as EasyRE’s repair is fully automated:
- Once the process is complete, EasyRE will report its findings. Click on the Restart button to reboot your PC and test the changes.
- The “BOOTMGR is Missing” error should now be fixed as your PC begins to load:

You can download Easy Recovery Essentials from here.
Other fixes for BOOTMGR is corrupt or missing
We’ve written below 5 fixes that you can use today to repair this error. Go through each, from 1 to 5, step by step, and check which one will work for you.
Windows Setup CD/DVD Required!
Some of the solutions below require the use of the Microsoft Windows setup CD or DVD. If your PC did not come with a Windows installation disc or if you no longer have your Windows setup media, you can use Easy Recovery Essentials for Windows instead. EasyRE will automatically find and fix many problems, and can also be used to solve this problem with the directions below.
Fix #1: Remove non-bootable discs
The first and easiest fix is to check for any existing media in your USB ports, floppy drives or optical drives (CDs, DVDs).
BOOTMGR error will appear if your computer is trying to boot from one of these drives that have a non-bootable media inserted. Once you remove a USB drive or CD from which the computer was trying to boot from and couldn’t, the error should disappear.
After it disappears, consider changing the boot order from BIOS to make sure your PC boots from the hard drive and not from any other non-bootable drives next time.
This is recommended to prevent future errors like this.
Fix #2: Use Startup Repair
This repair method works if you have the Windows installation disc.
Here are the steps to fix the BOOTMGR error with an installation CD:
- Insert your Windows install CD
- Restart your computer and boot from the CD
- Press any key when you see the “Press any key to boot from CD or DVD” message
- Click Repair your computer after selecting your language, time and keyboard method
- Select the drive of your Windows installation and click Next. The standard drive is usually
C:\ - Select Startup Repair
- Wait for the process to finish
Fix #3: Use bootrec.exe to rebuild the BCD
bootrec.exe is a tool built in the Windows Recovery Environment (Windows RE) that you can use to troubleshoot and repair the error.
bootrec.exe can repair boot configuration data and master boot records. BCD, which stands for Boot Configuration Data, contains boot configurations options and controls how Windows is started.
Here are the steps for accessing bootrec.exe to rebuild the master boot sector:
- Insert your Windows 7 or Vista install disc
- Restart your computer and boot from the CD
- Press any key at the “Press any key to boot from CD or DVD” message
- Choose Repair your computer after you select the language, time and keyboard method
- Select your Windows installation drive (usually
C:\) - Click Next
- Select Command Prompt in the System Recovery Options box
- Write the following command and press Enter:
bootrec /rebuildbcd
Fix #4: Run System Restore
The next solution will work only if you have System Restore enabled on your Windows.
Here are the steps for restoring your PC with System Restore:
- Insert the Windows 7 or Vista install disc
- Restart your computer and boot from the install disc
- Press a key when “Press any key to boot from CD or DVD” message appears on your screen
- Click on Repair your computer after selecting a language, time and keyboard method
- Select the drive where you installed Windows (usually
C:\) - Click Next
- Select System Restore from the System Recovery Options box
- Follow the System Restore wizard instructions to select a restore point
- Restore your PC by clicking Finish
Fix #5: Use bootrec.exe to fix the boot
The partition boot sector is stored on the hard disk drive and contains the necessary code to start the Windows boot process. If this partition is corrupt or not properly configured during a Windows install it would lead to “BOOTMGR is missing or corrupt” errors at startup.
This method needs a copy of your original Windows installation disc.
Here are the steps to fix this error using the bootrec.exe tool, the same tool used in Fix #4 above:
- Insert the Windows 7 or Vista install disc
- Restart your computer and boot from the disc
- Press any key at the “Press any key to boot from CD or DVD” message
- Choose Repair your computer after you select the language, time and keyboard method
- Select your Windows installation drive (usually
C:\) - Click Next
- Select Command Prompt from the System Recovery Options box
- Write the following command and hit Enter:
bootrec /fixboot
- Wait for this message to appear:
The operation completed successfully.
- Restart your computer
More Information
Linked Entries
Support Links
- Easy Recovery Essentials for Windows – our repair and recovery disk.
It’s an easy-to-use and automated diagnostics disk. It’s available for Windows 8, Windows 7 and Windows Vista. It’s also available for Windows XP and Windows Server.Read more at Windows Recovery Disks.
- The NeoSmart Support Forums, member-to-member technical support and troubleshooting.
- Get a discounted price on replacement setup and installation discs: Windows Vista, Windows 7, Windows 8, Windows 10.
Applicable Systems
This Windows-related knowledgebase article applies to the following operating systems:
- Windows Vista (all editions)
- Windows 7 (all editions)
- Windows 8 (all editions)
- Windows 8.1 (all editions)
- Windows 10 (all editions)


