Get the fix to the Windows XP boot error “Fatal error reading boot.ini” and other NTLDR/boot.ini problems affecting Windows XP.
Contents
About “Fatal error reading boot.ini”
The following information on this error has been compiled by NeoSmart Technologies, based on the information gathered and reported by our global network of engineers, developers, and technicians or partner organizations.
Description and Symptoms
The error messages, alerts, warnings, and symptoms below are tied to this error.
Symptom 1: Fatal error reading boot.ini
When attempting to boot a Windows PC, the following fatal error is thrown by NTLDR, preventing the computer from starting up successfully:
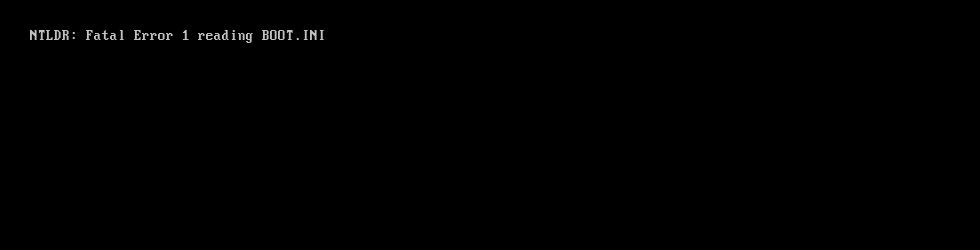
The full text:
NTLDR: Fatal Error 1 reading BOOT.INI
Both NTLDR and BOOT.INI are critical components of the Windows XP boot process. BOOT.INI stores the list of installed operating systems, and NTLDR uses it to generate the boot-time menu offering the selection of an OS.
The number in the error message is not restricted to being “Error 1” but rather may be any of the following, amongst others:
NTLDR: Fatal Error 256 reading BOOT.ININTLDR: Fatal Error 512 reading BOOT.ININTLDR: Fatal Error 4096 reading BOOT.ININTLDR: Fatal Error 2952 reading BOOT.INI- etc.
Causes of this Error
This error has been known to occur as a result of one or more of the following:
Cause 1: Corrupted boot partition
If the Windows boot partition (the partition marked as ‘active’ on startup disk 0, typically also the same as the Windows partition for most computers not running in a dual-boot environment) has become corrupted, the “NTLDR: Fatal error reading boot.ini” error may present as NTLDR is unable to read the configuration settings within boot.ini in its attempt to boot your Windows XP installation.
Corruption to the boot partition may be caused by unsafe writes to the boot partition, sudden power loss, or interrupted writes, and will prevent some or all of its contents (in this case, especially boot.ini) from being read correctly.
Cause 2: Compressed BOOT.INI file
Users attempting disk compression of the boot drive in an attempt to reclaim disk space or free up used disk space can accidentally compress boot.ini in the process.
This can happen with software such as DoubleSpace, DriveSpace, or 3rd party file compression software that enables NTFS file compression on all files on the system partition.
Many 3rd party disk compression products are very much to blame for instances of a compressed boot.ini, as few have done the required research into which files may or may not be safely compressed.
Partition compression is the primary cause of this error when the number in the “NTLDR: fatal error reading boot.ini” error is 1.
Cause 3: Fragmented BOOT.INI file
An obscure cause of “NTLDR: Fatal error reading boot.ini” on Windows XP is excessive disk fragmentation. NTLDR expects the files it loads or reads as part of the XP boot procedure to be stored contiguously on the disk (i.e. the files are stored in consecutive blocks in the filesystem and not spread around).
Fragmented dependency files for NTLDR, in this case the fragmentation of boot.ini, can cause this error to occur.
The most common way of verifying this is the case is by checking the number in the “NTLDR: fatal error reading boot.ini” text. If it is a power of 2 (2, 4, 8, 16, 32, …) such as 512, 1024, or 2048 which is also the blocksize on the active partition (FAT, FAT12, FAT16, FAT32, or NTFS), this NTLDR boot.ini error can occur.
Fix Fatal error reading boot.ini in Windows
Fix #1: Rebuild BOOT.ini with Easy Recovery Essentials
In cases where BOOT.INI is compressed, fragmented, or corrupted, EasyRE can re-create a valid and correct boot.ini automatically, resolving the “fatal error reading boot.ini” error.
The automated system repair function of EasyRE which is responsible for this action will also search for and correct any other incidental boot issues.
Easy Recovery Essentials is guaranteed to fix the “NTLDR: Fatal error reading BOOT.INI” error automatically using its built-in Automated Repair option. EasyRE is currently available for Windows XP, Vista, 7, 8, Windows 10, and Windows 11 and can be downloaded and created on any PC.
- Download Easy Recovery Essentials. Make sure to note your Windows version (XP, Vista, 7, 8, 10, or Windows 11) before you download EasyRE. This guide can help you identify what version of Windows you have installed.
- Burn the image. Follow these instructions on how to burn the bootable ISO image very carefully, as making a bootable CD can be tricky! Alternatively, these instructions explain how to create a bootable EasyRE recovery USB stick/drive.
- Boot up your PC from the Easy Recovery Essentials CD or USB you created.
- Once EasyRE is running, choose the “Automated Repair” option and click Continue.
- After EasyRE scans your computer’s drives, identify and select the drive letter for your Windows installation from the list, and then click on the Automated Repair button to begin.
- Easy Recovery Essentials will start analyzing the selected drive for problems. EasyRE will test for and attempt to automatically correct errors with the disk, partition, bootsector, filesystem, bootloader, and registry. No intervention is required, as EasyRE’s repair is fully automated:
- Once the process is complete, EasyRE will report its findings. Click on the Restart button to reboot your PC and test the changes.
- The “NTLDR: Fatal error reading BOOT.INI” error should now be fixed as your PC begins to load:

You can download Easy Recovery Essentials from here.
Fix #2: Re-create boot.ini
Windows Setup CD/DVD Required!
Some of the solutions below require the use of the Microsoft Windows setup CD or DVD. If your PC did not come with a Windows installation disc or if you no longer have your Windows setup media, you can use Easy Recovery Essentials for Windows instead. EasyRE will automatically find and fix many problems, and can also be used to solve this problem with the directions below.
If boot.ini is unreadable by NTLDR (though it may be difficult to tell, as in many cases files that cannot be read by NTLDR can be read just fine by other software), the following steps will help in the re-creation of the boot.ini boot configuration file:
A boot.ini file is used by Windows to configure and display its operating system options. Instructions on manually recreating the boot.ini file are also available, but require a moderate level of computer expertise. The instructions below will guide you on recreating boot.ini automatically from the Windows XP setup CD.
Unable to boot into the Windows setup CD?
See our guide on setting up a PC to boot from the CD or DVD for troubleshooting and more detailed instructions.
- Insert your Windows XP CD and restart your computer.
- Press a key to boot into the CD when you see the “Press any key to boot from CD” message.
- When you arrive at the “Welcome to Setup” message, press R to start the Recovery Console.
- Type in your Administrator password; hit Enter
- The next command you need to write is below; hit Enter afterwards:
bootcfg /rebuild
The above command, bootcfg /rebuild, will scan your computer for installed Windows copies. If you have Windows XP, here are the next steps:
- Press Y if the command prompt shows a message similar to the one below:
Total Identified Windows Installs: 1 [1] C:\Windows Add installation to boot list? (Yes/No/All)
- When you receive a message like this:
Enter Load Identifier
You are being asked to provide a name to be assigned and shown in the boot menu for the installation you picked in the previous step. Examples:
Enter Load Identifier: Windows XP Professional (Recovered)
- (Optional) When you receive a message like this:
Enter OS Load options
Type in
/fastdetectfollowed by Enter - Restart your computer.
Fix #3: Using chkdsk to repair filesystem errors
If this problem is being caused by a corrupt boot or system partition, it may be repaired by scanning the NTFS or FAT32 partition for errors or corruption. chkdsk will verify files and data on the disk.
Here are the steps:
- Insert your Windows CD; restart your computer.
- Boot into the CD by pressing any key when the “Press any key to boot from CD” message appears on your computer.
- Press
Rto open the Recovery Console once at the Options menu. - Type in your Administrator password; hit Enter
- At the command prompt, type in the following command and press Enter
chkdsk /r
- After the
chkdskprocess is completed, restart your computer. Make note of any warnings or alerts thatchkdskprints.
More Information
Linked Entries
The errors below have been verified as being associated with or related to this problem:
Support Links
- Easy Recovery Essentials for Windows – our repair and recovery disk.
It’s an easy-to-use and automated diagnostics disk. It’s available for Windows 8, Windows 7 and Windows Vista. It’s also available for Windows XP and Windows Server.Read more at Windows Recovery Disks.
- The NeoSmart Support Forums, member-to-member technical support and troubleshooting.
- Get a discounted price on replacement setup and installation discs: Windows XP.
Applicable Systems
This Windows-related knowledgebase article applies to the following operating systems:
- Windows XP (all editions)
- Windows Server 2003 (all editions)


