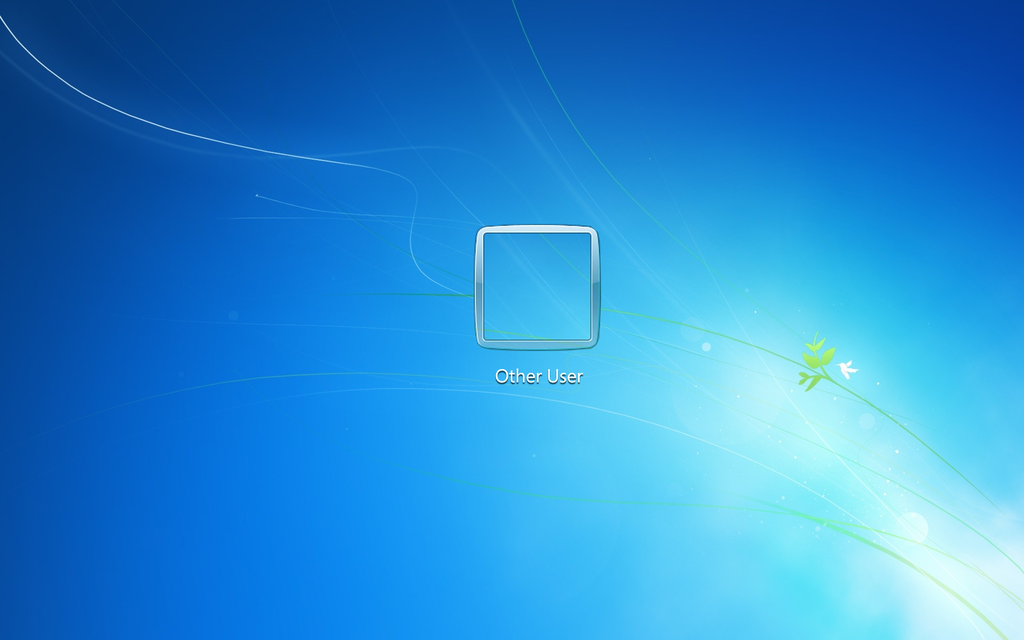Information about known causes and solutions for the error message “Other User” at the logon screen and other login problems affecting the ability to access your PC on Windows Vista, Windows 7, Windows 8, and 8.1.
Contents
About “Other User”
The following information on this error has been compiled by NeoSmart Technologies, based on the information gathered and reported by our global network of engineers, developers, and technicians or partner organizations.
Description and Symptoms
The error messages, alerts, warnings, and symptoms below are tied to this error.
Symptom 1: “Other User” is the only account on the login screen
When attempting to start up a PC, when reaching the regular login screen only “Other User” is shown on the screen. It may or may not be accompanied with other error details or warning texts:
The full text:
Other User
Causes of this Error
This error has been known to occur as a result of one or more of the following:
Cause 1: Corrupted user profiles in registry
Windows is a multi-user operating system, where each user’s account is fully isolated from all other users. User profiles live in separate folders on the drive, and can be found under C:\Users\ on Windows Vista, Windows 7, Windows 8, and Windows 10. Windows XP users will find the profiles stored in the C:\Documents and Settings\ folder. The list of these user accounts is maintained in the registry key
HKEY_LOCAL_MACHINE\SOFTWARE\Microsoft\Windows NT\CurrentVersion\ProfileList
When this registry key becomes corrupted, lost, or deleted, Windows will be unable to display a list of accounts and the problem above will be encountered.
Cause 2: TDSS/Alureon virus infection
Your PC has probably been infected by a variant of the Alureon virus, also known as TDSS. Alureon is a highly-adaptive virus that connects your PC to the TDL-4 botnet, giving complete access and control of your PC to a remote attacker. One of the methods that Alureon uses to hide itself from antivirus utilities and other malware scanners involves the installation of a rootkit to the bootsector and master boot record (MBR) of your disk. To avoid detection and attempts by the user at removing it, the TDSS virus does not intentionally crash the PC; but it turns out that a certain Windows update, once installed, conflicts with the code of the Alureon virus and causes system failure.
Depending on the variant of the Alureon virus your PC was infected with, you might have encountered either blue screens of death (BSODs) off and on while running Windows or else became unable to boot into Windows at all due to a variety of boot-related issues and messages. The combination of the Windows update hotfix and certain variants of the TDSS virus and accompanying rootkit also often cause the corruption of the user profile and an inability to login to your Windows desktop.
Usually, this is accompanied by boot problems that won’t even let you got into Windows or see the login screen. EasyRE uses advanced heuristics and recovery algorithms to properly rewrite the bootsector and correct boot-related issues, removing the rootkit portion of the TDSS virus, restoring full boot functionality to Windows and even allowing antivirus and antispyware products to find and remove the TDSS virus, as it has deactivated the rootkit that prevented it from being detected in the first place. Unfortunately, on Windows Vista (but not on Windows XP, 7, or 8) the damage to the user profile persists even though the virus itself has been deactivated, and users encounter a logon screen with only “Other User” present.
Cause 3: Deleted user profiles
If the actual user profiles on disk (in C:\Users\ or C:\Documents and Settings\) have been physically deleted, or the user registry hive, stored in a file called NTUSER.DAT in the user profile folder, has been deleted or corrupted for all accounts on the machine, the “Other User” problem can present.
FlipShare software for the FlipHD cameras by Cisco Systems is known to cause this error. If you’ve recently installed FlipShare or if you’ve recently updated your FlipShare software installation, your user profiles can be corrupted (as described in Cause 1 above).
This error is due to a poorly-written software update, and is documented by dozens of affected FlipHD camera users.
Fix “Other User” on Windows XP
This error is not known to affect Windows XP.
Fix “Other User” on Windows Vista, 7, 8 or 8.1
Windows Setup CD/DVD Required!
Some of the solutions below require the use of the Microsoft Windows setup CD or DVD. If your PC did not come with a Windows installation disc or if you no longer have your Windows setup media, you can use Easy Recovery Essentials for Windows instead. EasyRE will automatically find and fix many problems, and can also be used to solve this problem with the directions below.
Fix #1: Manually Edit the Registry
Editing the Windows Registry!
The steps below involve editing the registry. Extreme caution should be taken. Also, if you are unable to boot into Windows, you will need to either mount the registry hive from another computer or use the alternate fixes below.
- Press
+ R to launch the run dialog
- Then type in
regedit.exeand press Enter - Navigate to
[HKEY_LOCAL_MACHINE\SOFTWARE\Microsoft\Windows NT\CurrentVersion\ProfileList] - Create a backup of the
ProfileListkey by exporting it somewhere safe. ProfileListwill contain many subkeys named similar toS-1-5-21-3623811015-3361044348-30300820-1013- Each should contain at least the three value-sets:
Flags,ProfileImagePath, andState. Some keys can contain more, but these are the minimum contents. ProfileImagePathwill show the path to the user profile folder. You will usually have one for each user on the system, and one for each of the three system entriesSystemProfile,LocalService, andNetworkService- Delete any key (i.e. the whole
S-1-x-xx-…folder) that does not contain at least those three values - Delete the key called
.DEFAULT, if it exists
Fix #2: Restore the registry
As this error can be caused by corruption of the Windows registry, a fix may be possible by restoring the registry to an earlier state with Easy Recovery Essentials.
[easyre operation=”systemrestore” error=”Other User” bootscreen=”vista-7-8″ guaranteed=”false”]
Fix #3: Run System Restore
If EasyRE is not able to repair the Other User problem, you can try using a full system restore from the Startup Repair on the Windows setup CD/DVD.
System Restore, available from the Startup Repair/Recovery Console that ships on the Windows Vista, Windows 7, and Windows 8 setup DVDs, can be used to show a list of “snapshots” of your PC taken at various points in time in the recent past, and attempt to rollback your PC to the chosen restore point. System Restore is “non-destructive,” in that it only affects Windows and programs, but not your personal files and folders.
Unable to boot into the Windows setup CD?
See our guide on setting up a PC to boot from the CD or DVD for troubleshooting and more detailed instructions.
- Insert your Windows installation DVD into your PC’s CD-ROM drive,
- Fully power down your PC, and make sure it has fully shut off,
- Power up your PC,
- Press any key when you see “Press any key to boot from CD or DVD..”
- Click the link titled “Repair your computer” in the bottom-lefthand corner, after first selecting your language and keyboard options.

- Wait for Startup Repair to scan your PC for Windows installations, then select your install from the list it shows:

- Choose “System Restore” from the list of available recovery options to begin:

- The System Restore utility will start, giving you the option of choosing a pre-selected System Restore point it has picked out for you, or giving you the option of manually making your choice, choose an option and then press Next to continue.

- Depending on your choice, you may be presented with a list of valid System Restore points and their respective dates, plus a brief description of the reason (if any) they were taken. Make your choice here and then choose Next again to continue.

- System Restore will ask you to confirm your selection and then begin the restoration procedure. You will be prompted to exit and restart your computer for the restore to complete.
Once your PC has rebooted, if System Restore completed its restoration successfully your PC will be repaired and System Restore will inform you of the changes it has made to your PC once you’ve logged back in to Windows. If the System Restore procedure failed or if the System Restore procedure completed successfully but your problem wasn’t resolved, you can repeat the steps above — choosing a different restore point this time — as you experiment and see what works for your PC.
More Information
Linked Knowledgebase Entries
The errors below have been verified as being associated with or related to this problem:
Support Links
- Easy Recovery Essentials for Windows – our repair and recovery disk.
It’s an easy-to-use and automated diagnostics disk. It’s available for Windows 8, Windows 7 and Windows Vista. It’s also available for Windows XP and Windows Server.Read more at Windows Recovery Disks.
- The NeoSmart Support Forums, member-to-member technical support and troubleshooting.
- Get a discounted price on replacement setup and installation discs: Windows Vista, Windows 7, Windows 8.
Applicable Systems
This Windows-related knowledgebase article applies to the following operating systems:
- Windows Vista (all editions)
- Windows 7 (all editions)
- Windows 8 (all editions)
- Windows 8.1 (all editions)
- Windows Server 2008 (all editions)
- Windows Server 2012 (all editions)