Get the fix for the error Rstrui.exe not recognized on Windows Vista, Windows 7, and Windows 8.
Contents
About “Rstrui.exe not recognized”
The following information on this error has been compiled by NeoSmart Technologies, based on the information gathered and reported by our global network of engineers, developers, and technicians or partner organizations.
Description and Symptoms
The error messages, alerts, warnings, and symptoms below are tied to this error.
Symptom 1: “Rstrui.exe not recognized” error screen
This articles details steps that you can follow to open System Restore if rstrui.exe command is not recognized.
The following message is associated with this error:
rstrui.exe is not recognized as an internal or external command, operable program or batch file.
rstrui.exe is placed in the System32 folder of your Windows system:
\Windows\System32\rstrui.exe
Causes of this Error
This error has been known to occur as a result of one of the following causes:
Cause 1: System files are corrupt
The most common cause of this error is a corrupt or missing rstrui.exe system file.
Cause 2: File system integrity compromised
The hard drive’s file system may become damaged because of disk write errors, power outages or virus attacks.
Fixing “Rstrui.exe not recognized” on Windows
Windows Setup CD/DVD Required!
Some of the solutions below require the use of the Microsoft Windows setup CD or DVD. If your PC did not come with a Windows installation disc or if you no longer have your Windows setup media, you can use Easy Recovery Essentials for Windows instead. EasyRE will automatically find and fix many problems, and can also be used to solve this problem with the directions below.
Fix #1: Boot into Last Known Good Configuration
In most cases booting into the Last Known Good Configuration mode can easily fix the rstrui.exe is not recognized error.
To do so, follow these steps:
- Boot your computer and press the F8 key before the Windows logo appears
- At Advanced Boot Options menu, select Last Known Good Configuration
- Press Enter
- Once Windows has loaded, open System Restore and try to follow the wizard again
Fix #2: Boot into Safe Mode
If Fix #1 above doesn’t work, you can try to boot into Safe Mode and open rstrui.exe by using the %systemroot% parameter:
- Restart your computer
- Press the F8 key to open the Advanced Boot Options menu
- Select Safe mode with a Command Prompt
- Type:
%systemroot%\system32\restore\rstrui.exe
- Press Enter
- Follow the System Restore wizard steps to complete a restore process
Fix #3: Run a virus scan
Viruses can either delete the rstrui.exe file or replace it with an incorrect and corrupt file instead. If you already have an antivirus software installed, use it to scan the computer for viruses.
If you don’t have an antivirus software or can’t boot into Windows to run it, use Easy Recovery Essentials built-in antivirus scanner:
The Professional Edition of Easy Recovery Essentials for Windows features a powerful antivirus and rootkit scanner that can normally resolve this and similar errors caused by viruses, rootkits, trojans, or spyware. EasyRE is currently available for Windows XP, Vista, 7 and 8 and can be downloaded and created on any PC.
- Download Easy Recovery Essentials. Make sure to note your Windows version (XP, Vista, 7 or 8) before you download EasyRE. This guide can help you identify what version of Windows you have installed. For the purposes of this guide, you will need to obtain the Professional Edition of EasyRE.
- Burn the image. Follow these instructions on how to burn the bootable ISO image very carefully, as making a bootable CD can be tricky! Alternatively, these instructions explain how to create a bootable EasyRE recovery USB stick/drive.
- Boot up your PC from the Easy Recovery Essentials CD or USB you created.
- Once EasyRE is running, choose the “Virus Scanner” option and click Continue.
- After EasyRE scans your computer’s drives, identify and select the drive letter for your Windows installation from the list, and then click on the Scan button to begin.
- EasyRE will begin scanning the drive for viruses, rootkits, trojans, spyware, and other unwanted malware on your machine. No intervention is required, and EasyRE will repair viruses as it finds them, reporting its progress as it goes along:
- Once the process is complete, EasyRE will report its findings. Click on the Restart button to reboot your PC and test the changes.
You can download Easy Recovery Essentials from here.
Fix #4: Run chkdsk
If the rstrui.exe command is not recognized because of a system file error, you can use the chkdsk command to check if your hard disk has any errors:
For more information on chkdsk, read the chkdsk guide.
- Click Start to open Command Prompt
- Make sure you run Command Prompt as Administrator: right-click on the item and click Run as administrator
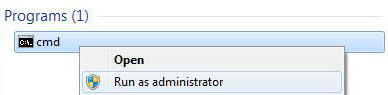
- When Command Prompt opens, type:
chkdsk c: /r
Replace
c:with the letter of the drive where Windows is installed - Press Enter
More Information
Linked Entries
Support Links
- Easy Recovery Essentials for Windows – our repair and recovery disk.
It’s an easy-to-use and automated diagnostics disk. It’s available for Windows 8, Windows 7 and Windows Vista. It’s also available for Windows XP and Windows Server.Read more at Windows Recovery Disks.
- The NeoSmart Support Forums, member-to-member technical support and troubleshooting.
- Get a discounted price on replacement setup and installation discs: Windows Vista, Windows 7, Windows 8.
Applicable Systems
This Windows-related knowledgebase article applies to the following operating systems:
- Windows Vista (all editions)
- Windows 7 (all editions)
- Windows 8 (all editions)
- Windows 8.1 (all editions)





