Get the fix for the error System restore did not complete successfully on Windows 7.
Contents
About “System restore did not complete successfully”
The following information on this error has been compiled by NeoSmart Technologies, based on the information gathered and reported by our global network of engineers, developers, and technicians or partner organizations.
Description and Symptoms
The error messages, alerts, warnings, and symptoms below are tied to this error.
Symptom 1: “System restore did not complete successfully” error screen when System Restore is finished
Follow this guide fix System Restore if it shows following error: System Restore did not complete successfully.
The full error message is:
System Restore did not complete successfully. Your computer’s system files and settings were not changed. Details: System Restore could not access a file. This is probably because an anti-virus program is running on the computer. Temporarily disable your antivirus program and retry System Restore. An unspecified error occurred during System Restore. (0x80070005) You can try System Restore again and choose a different restore point. If you continue to see this error, you can try an advanced recovery method. For more information, see What is recovery? Run System Restore | Cancel
On Windows 8 systems, the error message is similar:
Causes of this Error
This error has been known to occur as a result of one of the following causes:
Cause 1: Antivirus software is interfering with System Restore
The most common cause of this error is the antivirus software that blocks System Restore’s work.
Cause 2: System Protection settings are corrupt
Another possible cause of this error is the System Protection service that prevents System Restore from completing.
Cause 3: System files are corrupt
Another possible cause of this error is a corrupt or missing system file. This may happen because of disk write errors, power outages or virus attacks.
Fix System Restore did not complete successfully
Fix #1: Disable antivirus software
If you’re running an antivirus software, disable it.
In most cases, the System Restore did not complete successfully error appears because an antivirus program is already running on the computer and System Restore is trying to use a file that’s also being used by the antivirus.
Fix #2: Check System Protection settings
Your Windows System Protection settings can be corrupted and your System Restore can throw the System Restore did not complete successfully error.
To verify if the System Protection settings are correct, follow these steps:
- Boot into Windows
- Click Start
- Right-click on Computer
- Click Properties
- Click System Protection
- Check if your hard disk has the Protection column value set to On. If the value of the Protection column is Off, select the hard disk and click Configure.
Fix #3: Run clean boot
Performing a clean boot of your Windows system might fix the System Restore did not complete successfully error.
Follow these steps:
- Boot into your computer and click Start
- Type
msconfig.exein the search box - Click msconfig from the list
- At the General tab, uncheck the Load startup items from the Selective startup radio button
- At the Service tab, check Hide all Microsoft services and then click Disable all
- Click OK
- Click Restart
Fix #4: Run System Restore from Safe Mode
To bypass the System Restore did not complete successfully error, you can try to run System Restore from Safe Mode:
- Restart your computer and press F8 before the Windows logo appears
- Select Safe Mode and press Enter
- Once Windows is done loading, open System Restore and follow the wizard steps to continue
Fix #5: Run sfc
The sfc utility will report any corrupt system files that can be the cause for the System Restore did not complete successfully error.
- Boot into Windows
Click Start and typecommand promptin the search box to open Command Prompt - Right-click on Command Prompt
- Click Run as administrator
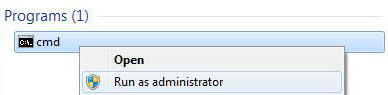
- When Command Prompt has loaded, type:
sfc /scannow
- Press Enter
Fix #6: Install Hotfix
Windows 7 users with SP1 installed can install this hotfix to fix the error.
More Information
Linked Entries
Support Links
- Easy Recovery Essentials for Windows – our repair and recovery disk.
It’s an easy-to-use and automated diagnostics disk. It’s available for Windows 8, Windows 7 and Windows Vista. It’s also available for Windows XP and Windows Server.Read more at Windows Recovery Disks.
- The NeoSmart Support Forums, member-to-member technical support and troubleshooting.
- Get a discounted price on replacement setup and installation discs: Windows Vista, Windows 7, Windows 8.
Applicable Systems
This Windows-related knowledgebase article applies to the following operating systems:
- Windows Vista (all editions)
- Windows 7 (all editions)
- Windows 8 (all editions)
- Windows 8.1 (all editions)





