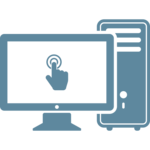 If your installation of Windows 10 is acting up or misbehaving, it is possible to perform a reinstallation of Windows 10 that keeps your files, documents, data, settings, and apps intact. Reinstalling Windows 10 does not format your PC, and can be used to correct problems with missing DLL errors, failed sfc scans, start menu doesn’t work, and more.
If your installation of Windows 10 is acting up or misbehaving, it is possible to perform a reinstallation of Windows 10 that keeps your files, documents, data, settings, and apps intact. Reinstalling Windows 10 does not format your PC, and can be used to correct problems with missing DLL errors, failed sfc scans, start menu doesn’t work, and more.
Windows 10 repair installs make it possible to fix your PC without resorting to a format for the first time since Windows XP.
A Windows 10 setup USB or DVD is required for these instructions!
If you do not have access to the Windows 10 setup USB or DVD, you cannot follow the instructions below. You can still try using our free Windows 10 recovery CDs to fix your Windows 10 PC and repair startup issues and system problems.
You must be able to boot into Windows 10 to follow these instructions!
If you cannot boot into Windows 10, you cannot perform a safe repair install of Windows. If you are unable to boot into Windows, you will first need to repair Windows 10 boot issues by using a recovery CD like EasyRE for Windows to fix your Windows startup and log in to your PC before following the instructions below!
Contents
About Windows 10 reinstall
Windows 10 reinstallation, also known as a Windows 10 in-place upgrade or Windows 10 repair install, can be used to reload Windows 10 system files, registry keys, and configuration to a known working state without the deletion or removal of user files, settings, and software. Reinstalling Windows 10 is not the same as formatting and reinstalling Windows or a clean Windows 10 install – it’s the very last thing you can try if your are experiencing problems running Windows 10 or Windows 10 applications and metro apps before resorting to a system refresh or clean install which would result in the loss of all installed software.
When to repair install Windows 10
A Windows 10 in-place upgrade/repair installation can be performed to fix one or more of the following:
- Windows 10 start menu not working
- Windows 10 metro apps not working
- Corrupt system files due to viruses
- Failed Windows 10 updates and upgrades
- Bad Windows Update
Repair install Windows when other approaches like using dism to check and repair the health of your Windows image have failed.
Windows 10 repair installation
Requirements
- Repair installing Windows 10 requires access to the Windows 10 setup media. You can use a Windows 10 setup ISO image or Windows 10 setup DVD or USB to perform the repair installation.
- You must be able to boot into Windows 10. You cannot repair install Windows 10 by booting from the Windows 10 setup DVD or Windows 10 setup USB. If you cannot fully boot, start up, and log into Windows 10, you cannot perform a repair install and reinstalling Windows 10 will result in the loss of all user data and applications! If your PC cannot even boot up or you cannot get into Windows 10 to run the Windows 10 reinstallation, you will need to use a free, bootable Windows 10 recovery CD or Easy Recovery Essentials for Windows to fix the Windows 10 boot and get your PC booting into Windows again. Once that’s done, you can follow the steps below to begin a Windows 10 repair install.
Repair Installing Windows 10
- Begin the repair installation process by inserting the Windows 10 DVD or USB into your PC. If you have a Windows 10 ISO image, double-click the ISO image to mount it as a virtual DVD instead.
- When prompted, run “setup.exe” from your removable drive to begin setup; if you’re not prompted, manually browse to your DVD or USB drive and double-click on setup.exe to start.
- Windows 10 Setup will start with the “Get important updates” dialog. We recommend selecting “Download and install updates” on this page:
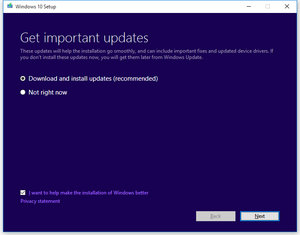
- Windows 10 will go through a series of prompts as it readies for a setup or reinstall, simply click-through as is appropriate on each page until you reach the last (and most important) page in the setup wizard:
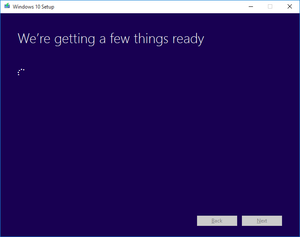
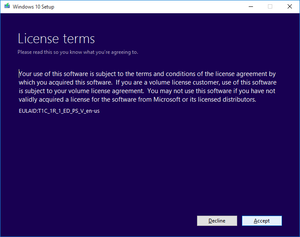
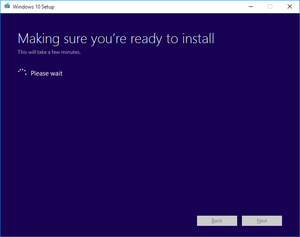
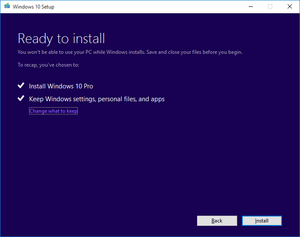
- The last and most important page in the Windows 10 repair installation process is the page that says “Choose what to keep.” On this page, you must select the first radio button, as shown in the image below. Make sure to select “Keep personal files, apps, and Windows settings” selected and then press “Next” to begin the repair install:
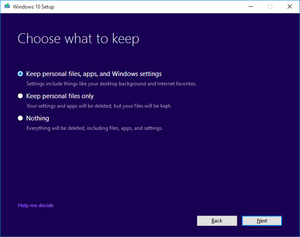
- Your PC will automatically reboot several times as the system image is refreshed without losing your installed applications or changing your personalizations. Your documents will remain intact and your data will be safe.
How Windows 10 Repair Install Works
With Windows 10, Microsoft has separated the system files from the user configurations, installed applications, applied updates, and more. Using new filesystem imaging technology powered by the command-line dism tool, Microsoft has once-more made it possible to reinstall Windows without losing user settings and installed applications – something that hasn’t been possible since Windows XP.