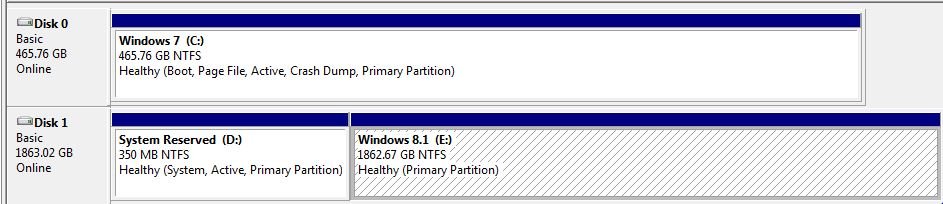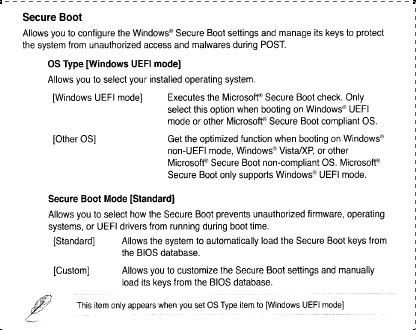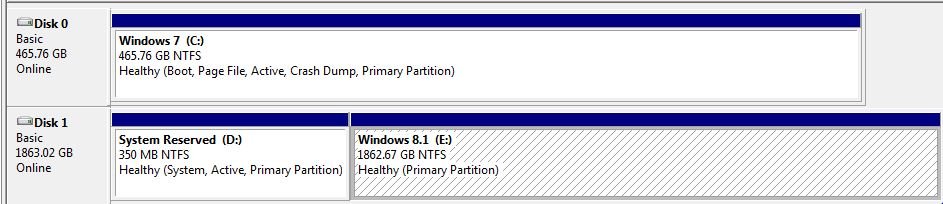The boot issue is resolved, but one new problem
Steps taken.
Set following BIOS boot options
Launch CSM -- Enabled
Boot Device Control -- UEFI & Legacy OpROM
Boot from Network Devices -- Ignore
Boot from Storage Devices -- Both, UEFI first'
Boot from PCIe/PCI Expansison Devices -- Legacy OpROM first
Secure Boot\OS type -- Other OS
(Secure Boot State -- Enabled) cannot be selected
BIOS boot drive sequence option lists only the Windows 8.1 disk and the DVD
and neither is indicated as UEFI
Windows 8.1 was reinstalled due to a missing BCD
only two partitions were created on the Windows 8.1 disk
Partition 1 -- "System Reserved" receives the system flag
A boot menu with two options was generated
Windows 8.1 (default) and Windows 7
either selection boots to the indicated OS with no problems
The "System Reserved" Partition is hidden to Windows 8.1
The "System Reserved" Partition is visible to Windows 7
Windows 7 assignes a drive letter (D) to the "System Reserved" partition
The "System Reserved" drive letter can be reassigned to get it out of the way.
But, in my opinion, it would be better if it were hidden to Windows 7.
Is there a way to make the "System Reserved" partition hidden to Windows 7?
Thanks for your time with all of this.
Nelson