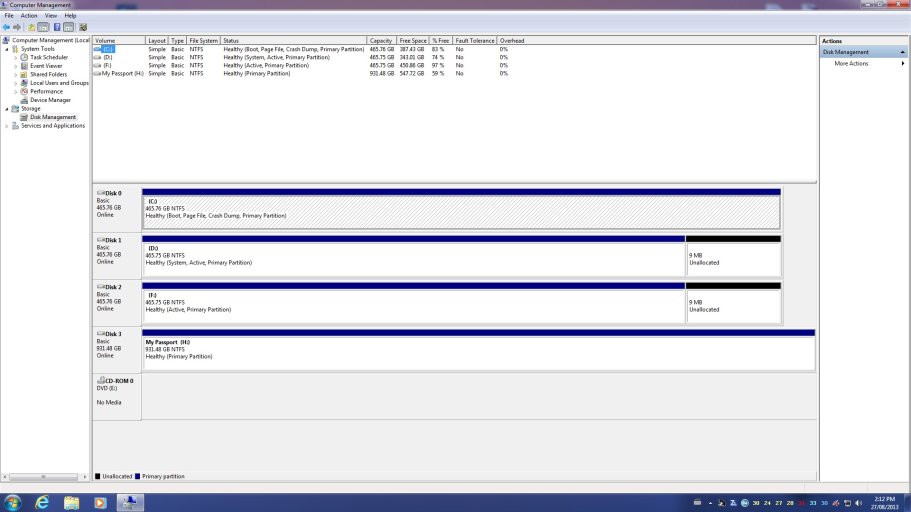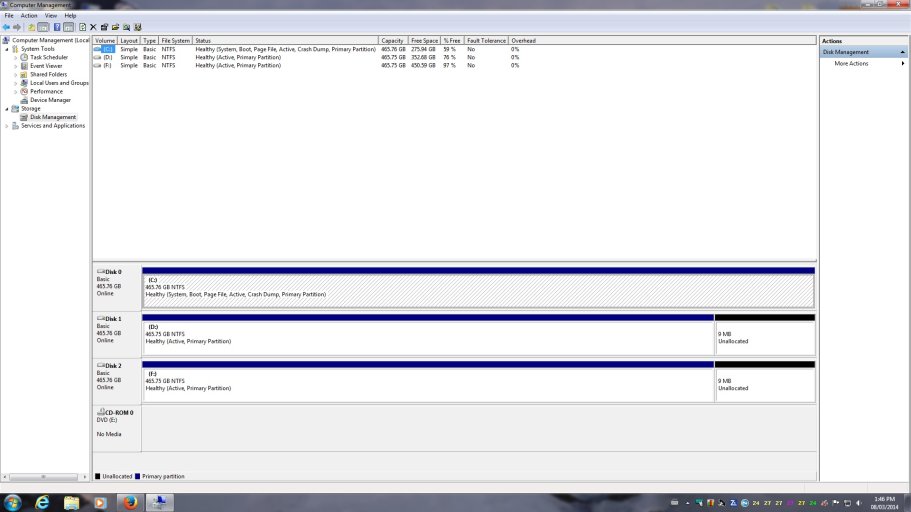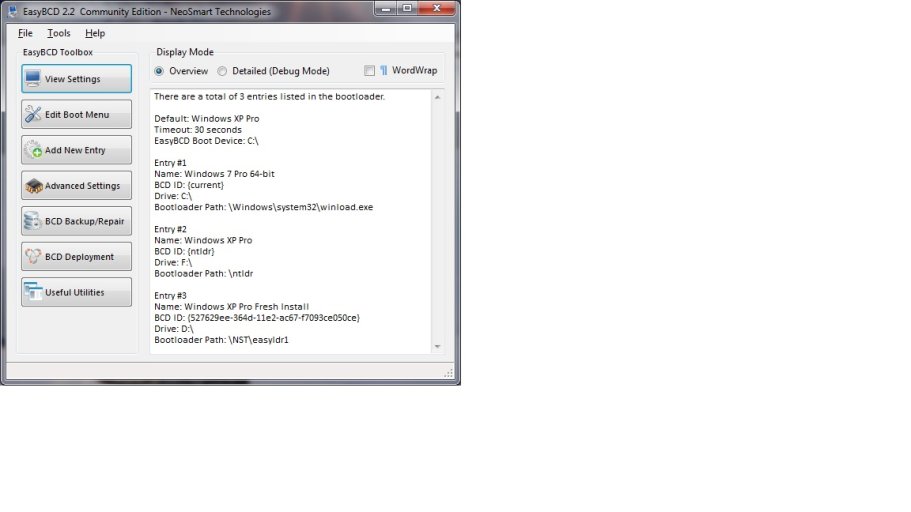I have this strange problem with EasyBCD.
Here is a short history.
I have 3 physical hard drives.
Disk #1 has WinXP Pro.
Disk #2 has Win7 Pro 64-bit.
Disk #3 has WinXP Pro (fresh install) I use this disk as a control/test.
July 2012 - new PC build with one hard drive and WinXP Pro.
December 2012 - Added second hard drive and Win7 Pro 64-bit (to be able to run COD Black Ops 2).
December 2012 - discovered EasyBCD and was successful in dual-booting.
May 2013 - added third hard drive to install fresh install of WinXP Pro.
May 2013 - successfully added 3rd entry in boot list.
Everything was fine until yesterday. I installed a new video card in my PC. I took the opportunity to clean the inside of my PC case, removing the hard drives to clean them and the drive bays. I removed the cables from the drives
(power and data). Unfortunately the data cables for the first two hard drives were identical (black) and when I put the drives back I must have switched them. When I booted the PC, it would only boot into the OS on the 3rd drive (WinXP Fresh Install, which had always been the 3rd choice in my boot list. No boot list was displayed. Realizing my mistake, I switched the data cables back to their correct drives.
I booted the PC again and got the correct boot list.
Here's the problem.
Items #1 and #2 work fine (WinXP Pro and Win7 Pro 64-bit). But when I select item#3 (WinXP Pro Fresh Install) the PC just reboots and shows me the list again! It will not boot from the 3rd hard drive.
What happened?
Below is the information listed in EasyBCD (run in WinXP Pro from first hard drive) Is this the correct place to look or should I be looking at the entries on my Win7 drive?
There are a total of 3 entries listed in the bootloader.
Default: Windows XP Pro
Timeout: 30 seconds
Boot Drive: C:\
Entry #1
Name: Windows XP Pro
BCD ID: {ntldr}
Drive: E:\
Bootloader Path: \ntldr
Entry #2
Name: Windows 7 Pro 64-bit
BCD ID: {527629eb-364d-11e2-ac67-f7093ce050ce}
Drive: H:\
Bootloader Path: \Windows\system32\winload.exe
Entry #3
Name: Windows XP Pro Fresh Install
BCD ID: {527629ee-364d-11e2-ac67-f7093ce050ce}
Drive: C:\
Bootloader Path: \NST\easyldr1
If you need more information, please let me know.
I would appreciate any help you can give.
Doug
Here is a short history.
I have 3 physical hard drives.
Disk #1 has WinXP Pro.
Disk #2 has Win7 Pro 64-bit.
Disk #3 has WinXP Pro (fresh install) I use this disk as a control/test.
July 2012 - new PC build with one hard drive and WinXP Pro.
December 2012 - Added second hard drive and Win7 Pro 64-bit (to be able to run COD Black Ops 2).
December 2012 - discovered EasyBCD and was successful in dual-booting.
May 2013 - added third hard drive to install fresh install of WinXP Pro.
May 2013 - successfully added 3rd entry in boot list.
Everything was fine until yesterday. I installed a new video card in my PC. I took the opportunity to clean the inside of my PC case, removing the hard drives to clean them and the drive bays. I removed the cables from the drives
(power and data). Unfortunately the data cables for the first two hard drives were identical (black) and when I put the drives back I must have switched them. When I booted the PC, it would only boot into the OS on the 3rd drive (WinXP Fresh Install, which had always been the 3rd choice in my boot list. No boot list was displayed. Realizing my mistake, I switched the data cables back to their correct drives.
I booted the PC again and got the correct boot list.
Here's the problem.
Items #1 and #2 work fine (WinXP Pro and Win7 Pro 64-bit). But when I select item#3 (WinXP Pro Fresh Install) the PC just reboots and shows me the list again! It will not boot from the 3rd hard drive.
What happened?
Below is the information listed in EasyBCD (run in WinXP Pro from first hard drive) Is this the correct place to look or should I be looking at the entries on my Win7 drive?
There are a total of 3 entries listed in the bootloader.
Default: Windows XP Pro
Timeout: 30 seconds
Boot Drive: C:\
Entry #1
Name: Windows XP Pro
BCD ID: {ntldr}
Drive: E:\
Bootloader Path: \ntldr
Entry #2
Name: Windows 7 Pro 64-bit
BCD ID: {527629eb-364d-11e2-ac67-f7093ce050ce}
Drive: H:\
Bootloader Path: \Windows\system32\winload.exe
Entry #3
Name: Windows XP Pro Fresh Install
BCD ID: {527629ee-364d-11e2-ac67-f7093ce050ce}
Drive: C:\
Bootloader Path: \NST\easyldr1
If you need more information, please let me know.
I would appreciate any help you can give.
Doug