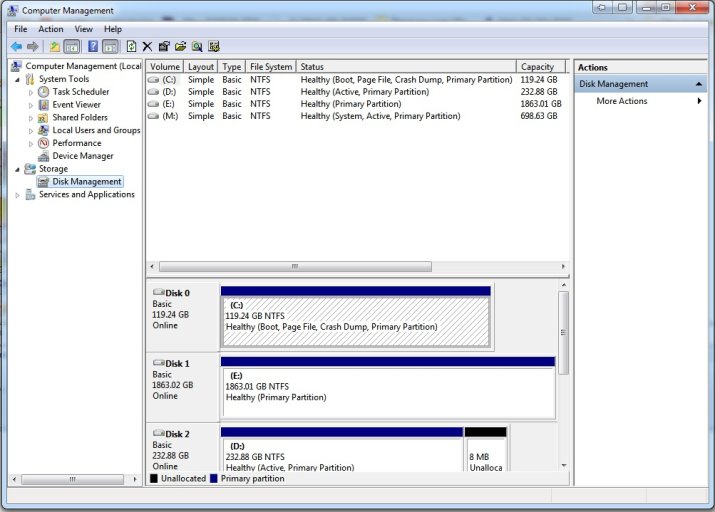bloodymeli
Member
Hi,
I have an SSD drive (C on which the windows installation is and an additional drive (M
on which the windows installation is and an additional drive (M . For some reason, in the current configuration windows boots from M:, or according to EasyBCD report:
. For some reason, in the current configuration windows boots from M:, or according to EasyBCD report:
Windows Boot Manager
--------------------
identifier {9dea862c-5cdd-4e70-acc1-f32b344d4795}
device partition=M:
description Windows Boot Manager
locale en-US
inherit {7ea2e1ac-2e61-4728-aaa3-896d9d0a9f0e}
default {62b9d021-5630-11e2-b80a-daede9a5203a}
resumeobject {62b9d020-5630-11e2-b80a-daede9a5203a}
displayorder {62b9d021-5630-11e2-b80a-daede9a5203a}
toolsdisplayorder {b2721d73-1db4-4c62-bf78-c548a880142d}
timeout 3
Windows Boot Loader
-------------------
identifier {62b9d021-5630-11e2-b80a-daede9a5203a}
device partition=C:
path \Windows\system32\winload.exe
description Windows 7
locale en-US
inherit {6efb52bf-1766-41db-a6b3-0ee5eff72bd7}
recoverysequence {62b9d022-5630-11e2-b80a-daede9a5203a}
recoveryenabled Yes
osdevice partition=C:
systemroot \Windows
resumeobject {62b9d020-5630-11e2-b80a-daede9a5203a}
nx OptIn
I've changed the boot section to C:, as described in https://neosmart.net/wiki/easybcd/basics/changing-the-boot-partition/ and received a confirmation message message. When I try to boot from C:, windows fails to boot. (no boot media). What am I doing wrong? What should I do?
Here's the EasyBCD report after the change:
Windows Boot Manager
--------------------
identifier {9dea862c-5cdd-4e70-acc1-f32b344d4795}
device boot
description Windows Boot Manager
locale en-US
inherit {7ea2e1ac-2e61-4728-aaa3-896d9d0a9f0e}
default {62b9d021-5630-11e2-b80a-daede9a5203a}
resumeobject {62b9d020-5630-11e2-b80a-daede9a5203a}
displayorder {62b9d021-5630-11e2-b80a-daede9a5203a}
toolsdisplayorder {b2721d73-1db4-4c62-bf78-c548a880142d}
timeout 3
Windows Boot Loader
-------------------
identifier {62b9d021-5630-11e2-b80a-daede9a5203a}
device partition=C:
path \Windows\system32\winload.exe
description Windows 7
locale en-US
inherit {6efb52bf-1766-41db-a6b3-0ee5eff72bd7}
recoverysequence {62b9d022-5630-11e2-b80a-daede9a5203a}
recoveryenabled Yes
osdevice partition=C:
systemroot \Windows
resumeobject {62b9d020-5630-11e2-b80a-daede9a5203a}
nx OptIn
I have an SSD drive (C
Windows Boot Manager
--------------------
identifier {9dea862c-5cdd-4e70-acc1-f32b344d4795}
device partition=M:
description Windows Boot Manager
locale en-US
inherit {7ea2e1ac-2e61-4728-aaa3-896d9d0a9f0e}
default {62b9d021-5630-11e2-b80a-daede9a5203a}
resumeobject {62b9d020-5630-11e2-b80a-daede9a5203a}
displayorder {62b9d021-5630-11e2-b80a-daede9a5203a}
toolsdisplayorder {b2721d73-1db4-4c62-bf78-c548a880142d}
timeout 3
Windows Boot Loader
-------------------
identifier {62b9d021-5630-11e2-b80a-daede9a5203a}
device partition=C:
path \Windows\system32\winload.exe
description Windows 7
locale en-US
inherit {6efb52bf-1766-41db-a6b3-0ee5eff72bd7}
recoverysequence {62b9d022-5630-11e2-b80a-daede9a5203a}
recoveryenabled Yes
osdevice partition=C:
systemroot \Windows
resumeobject {62b9d020-5630-11e2-b80a-daede9a5203a}
nx OptIn
I've changed the boot section to C:, as described in https://neosmart.net/wiki/easybcd/basics/changing-the-boot-partition/ and received a confirmation message message. When I try to boot from C:, windows fails to boot. (no boot media). What am I doing wrong? What should I do?
Here's the EasyBCD report after the change:
Windows Boot Manager
--------------------
identifier {9dea862c-5cdd-4e70-acc1-f32b344d4795}
device boot
description Windows Boot Manager
locale en-US
inherit {7ea2e1ac-2e61-4728-aaa3-896d9d0a9f0e}
default {62b9d021-5630-11e2-b80a-daede9a5203a}
resumeobject {62b9d020-5630-11e2-b80a-daede9a5203a}
displayorder {62b9d021-5630-11e2-b80a-daede9a5203a}
toolsdisplayorder {b2721d73-1db4-4c62-bf78-c548a880142d}
timeout 3
Windows Boot Loader
-------------------
identifier {62b9d021-5630-11e2-b80a-daede9a5203a}
device partition=C:
path \Windows\system32\winload.exe
description Windows 7
locale en-US
inherit {6efb52bf-1766-41db-a6b3-0ee5eff72bd7}
recoverysequence {62b9d022-5630-11e2-b80a-daede9a5203a}
recoveryenabled Yes
osdevice partition=C:
systemroot \Windows
resumeobject {62b9d020-5630-11e2-b80a-daede9a5203a}
nx OptIn