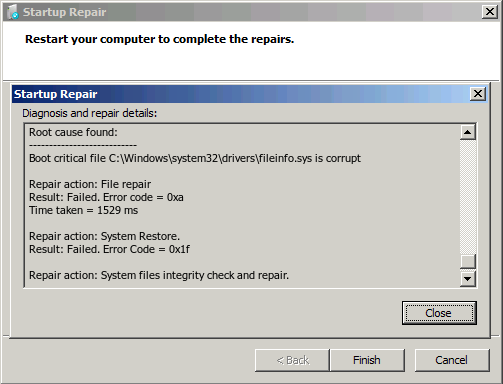Get the fix for the “Boot critical file is corrupt” error for Windows Vista, Windows 7, Windows 8 and Windows 8.1
Contents
About “Boot critical file is corrupt”
The following information on this error has been compiled by NeoSmart Technologies, based on the information gathered and reported by our global network of engineers, developers, and technicians or partner organizations.
Description and Symptoms
The error messages, alerts, warnings, and symptoms below are tied to this error.
Symptom 1: Startup repair fails with message “Boot critical file $file is corrupt”
The error “Boot critical file is corrupt” is displayed when Startup Repair fails to correct problems with a non-booting PC.
In particular, this message indicates that Startup Repair identified that the file in question was determined to be damaged, corrupted, or infected. If you are using Startup Repair from a recovery-only CD (typically 120 – 160 MiB), it will not have the file repair option needed.
Windows uses digital signatures to identify if system files have been damaged or modified by anyone since the date Microsoft digitally “signed” the files. Discrepancies in the file signature indicate that a file has been modified, infected, or tampered with by unauthorized persons or software.
When attempting to use the automated repair feature of Startup Repair, it attempts to repair your PC but fails. Clicking to view the contents of Startup Repair’s “Diagnosis and repair details” reveals the error to be “Boot critical file $file is corrupt” with one or more failed repair attempts, where $file is the name of a critical system file needed for Windows to start up. Depending on the file and the exact origins of the repair CD, you may then see one or more messages pertaining to recovery methods attempted.
Example message:
Test Performed: --------------------------- Name: System boot log diagnosis Result: Completed successfully. Error code = 0x0 Time taken = 0 ms Root cause found: --------------------------- Boot critical file C:\Windows\system32\drivers\fileinfo.sys is corrupt Repair action: File repair Result: Failed. Error code = 0xa Time taken = 1529 ms Repair action: System Restore. Result: Failed. Error Code = 0x1f Repair action: System files integrity check and repair. Result: Failed. Error Code = 0x490
Known files affected
As mentioned above, the error “Boot critical file is corrupt” is not limited to a single system file. Our field technicians have identified that this error could present itself with any of the following files, amongst others:
- C:\CI.dll
- C:\Windows\system32\ntoskrnl.exe
- C:\Windows\system32\ntkrnlpa.exe
- C:\Windows\system32\kdcom.dll
- C:\Windows\system32\drivers\fileinfo.sys
- C:\Windows\system32\drivers\vmbus.sys
- C:\Windows\system32\drivers\megasr.sys
- C:\Windows\system32\drivers\iastor.sys
- C:\Windows\system32\drivers\sshrmd.sys
- C:\Windows\system32\drivers\atapi.sys
- C:\Windows\system32\drivers\compbatt.sys
- C:\Windows\system32\drivers\ecache.sys
- C:\Windows\system32\drivers\hal.dll
- C:\Windows\system32\drivers\intelide.sys
- C:\Windows\system32\drivers\aswvmm.sys
- C:\Windows\system32\drivers\acpi.sys
- C:\Windows\system32\drivers\tpm.sys
- C:\Windows\system32\drivers\tcpip.sys
The list above is not exhaustive and this error may appear with files other than those mentioned above.
Causes of this Error
This error has been known to occur as a result of one or more of the following:
Cause 1: Corrupt Windows volume
Corruption of the system partition on a Windows PC can cause this error to present.
If the drive Windows is installed to suffers filesystem corruption for any reason (e.g. unsafe shutdown, sudden power loss, etc.) the data on the drive may no longer be read correctly and will trigger the above integrity alert.
Corruption of the boot partition is known to occur on both NTFS and FAT32 partitions.
Cause 2: Corruption of system files
The files named above (and other files in the \Windows\system32\ directory) are critical components of Windows. If the files are inadvertently replaced or overwritten by other data due to bugs in recently installed computer software or due to user error (for example, during system backup), the “boot critical file is error” may present.
Cause 3: Virus infection
If a Windows computer has become infected by a virus, it may attempt to inject itself or other malicious code into one or more critical system files. Corruption of any of the digitally signed drivers or libraries (files with extensions .sys or .dll) can cause your PC to fail to boot and this error to be shown by Startup Repair. Of particular note is that viruses may infect/inject a file that is not a critical Windows system/boot file and then set up your PC to load this file on boot. For example, any “boot critical file is corrupt” errors indicating a corrupt C:\CI.dll are guaranteed to be the result of system infection as this file is not normally part of the Windows startup process.
Cause 4: Rootkits
Viruses, spyware, or other malware on your PC as well as DRM software attempting to prevent copyright infringement and IP violation may patch or modify core system files in an attempt to cloak their existence from antivirus or encryption circumvention software on your PC. Changes to core system files for this or any other reason will trigger the “Critical boot file is corrupt” error.
Fixing “Boot critical file is corrupt” on Windows
Windows Setup CD/DVD Required!
Some of the solutions below require the use of the Microsoft Windows setup CD or DVD. If your PC did not come with a Windows installation disc or if you no longer have your Windows setup media, you can use Easy Recovery Essentials for Windows instead. EasyRE will automatically find and fix many problems, and can also be used to solve this problem with the directions below.
Fix #1: Scan the Windows drive for corruption
The command line chkdsk tool ships with Windows and can be used to check (and sometimes repair) your drives for filesystem corruption. More information about how chkdsk operates and how it works can be found in our knowledgebase. The following steps will launch the command line option from Startup Repair on the Windows setup disc and use the chkdsk utility.
Unable to boot into the Windows setup CD?
See our guide on setting up a PC to boot from the CD or DVD for troubleshooting and more detailed instructions.
- Insert your Windows installation DVD into your PC’s CD-ROM drive,
- Fully power down your PC, and make sure it has fully shut off,
- Power up your PC,
- Press any key when you see “Press any key to boot from CD or DVD..”
- Click the link titled “Repair your computer” in the bottom-lefthand corner, after first selecting your language and keyboard options.

- Wait for Startup Repair to scan your PC for Windows installations, then select your install from the list it shows:

- Choose “Command Prompt” from the list of available recovery options to begin:

Once the command prompt is launched, enter the following to use the System File Checker to check your installation for corrupted, invalid, or deleted system files. If the previous page showed that your Windows installation has a drive letter other than C:\, make sure to use that below!
chkdsk C: /f
chkdsk will begin scanning your drive for problems, fixing them if it is able to, and reporting its progress when done.
Checking file system on C: The type of the file system is NTFS. Volume label is Windows 7. CHKDSK is verifying files (stage 1 of 5)... 259072 file records processed. .... Windows has finished checking your disk.
Fix #2: Scan for viruses with Easy Recovery Essentials
The Professional Edition of Easy Recovery Essentials for Windows features a powerful antivirus and rootkit scanner that can normally resolve this and similar errors caused by viruses, rootkits, trojans, or spyware. EasyRE is currently available for Windows XP, Vista, 7 and 8 and can be downloaded and created on any PC.
- Download Easy Recovery Essentials. Make sure to note your Windows version (XP, Vista, 7 or 8) before you download EasyRE. This guide can help you identify what version of Windows you have installed. For the purposes of this guide, you will need to obtain the Professional Edition of EasyRE.
- Burn the image. Follow these instructions on how to burn the bootable ISO image very carefully, as making a bootable CD can be tricky! Alternatively, these instructions explain how to create a bootable EasyRE recovery USB stick/drive.
- Boot up your PC from the Easy Recovery Essentials CD or USB you created.
- Once EasyRE is running, choose the “Virus Scanner” option and click Continue.
- After EasyRE scans your computer’s drives, identify and select the drive letter for your Windows installation from the list, and then click on the Scan button to begin.
- EasyRE will begin scanning the drive for viruses, rootkits, trojans, spyware, and other unwanted malware on your machine. No intervention is required, and EasyRE will repair viruses as it finds them, reporting its progress as it goes along:
- Once the process is complete, EasyRE will report its findings. Click on the Restart button to reboot your PC and test the changes.
You can download Easy Recovery Essentials from here.
Fix #3: Scan for corrupted files
Windows ships with a tool called sfc, which stands for the System File Checker. More information about how sfc operates and when to use it can be found in our knowledgebase. The following steps will launch the command line option from Startup Repair on the Windows setup disc and use the system file checker to attempt a repair of your PC.
- Insert your Windows installation DVD into your PC’s CD-ROM drive,
- Fully power down your PC, and make sure it has fully shut off,
- Power up your PC,
- Press any key when you see “Press any key to boot from CD or DVD..”
- Click the link titled “Repair your computer” in the bottom-lefthand corner, after first selecting your language and keyboard options.

- Wait for Startup Repair to scan your PC for Windows installations, then select your install from the list it shows:

- Choose “Command Prompt” from the list of available recovery options to begin:

Once the command prompt is launched, enter the following to use the System File Checker to check your installation for corrupted, invalid, or deleted system files. If the previous page showed that your Windows installation has a drive letter other than C:\, make sure to use that below!
sfc /scannow /offbootdir=C:\ /offwindir=C:\Windows
Once sfc has completed its scan, it will report its results like below:
Beginning system scan. This process will take some time. Beginning verification phase of system scan. Verification 100% completed. Windows Resource Protection found corrupt files and successfully repaired them. OR Windows Resource Protection found corrupt files but was unable to fix some of them. Details are included in the CBS.Log windir\Logs\CBS\CBS.log. For example C:\Windows\Logs\CBS\CBS.log
More Information
Linked Entries
Support Links
- Easy Recovery Essentials for Windows – our repair and recovery disk.
It’s an easy-to-use and automated diagnostics disk. It’s available for Windows 8, Windows 7 and Windows Vista. It’s also available for Windows XP and Windows Server.Read more at Windows Recovery Disks.
- The NeoSmart Support Forums, member-to-member technical support and troubleshooting.
- Get a discounted price on replacement setup and installation discs: Windows Vista, Windows 7, Windows 8.
Applicable Systems
This Windows-related knowledgebase article applies to the following operating systems:
- Windows Vista (all editions)
- Windows 7 (all editions)
- Windows 8 (all editions)
- Windows 8.1 (all editions)
- Windows Server 2008 (all editions)
- Windows Server 2012 (all editions)