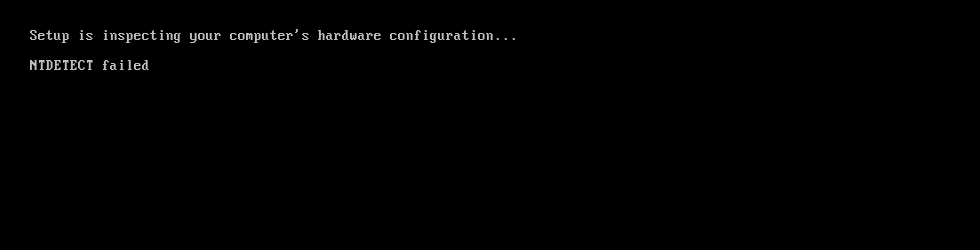Get the fix to the NTDETECT failed boot error message and other NTDETECT.COM problems affecting Windows XP, Windows 2000 and Windows Server 2003.
Contents
About “NTDETECT failed”
The following information on this error has been compiled by NeoSmart Technologies, based on the information gathered and reported by our global network of engineers, developers, and technicians or partner organizations.
Description and Symptoms
The error messages, alerts, warnings, and symptoms below are tied to this error.
Symptom 1: NTDETECT failed error screen on startup
NTDETECT.COM is a helper program invoked by NTLDR (the Windows XP and Server 2003 bootloader) to detect basic hardware required to start the operating system. NTDETECT passes this hardware information back to NTLDR which then gives control to ntoskrnl.exe, the Windows NT kernel. However, if NTDETECT.com is not found, or is unable to execute properly, then a message stating “ntdetect failed” may be displayed. This message is also often encountered when attempting to boot into the Windows XP setup CD.
For more information on how computers start up and how the Windows XP boot process works, please refer to the respective pages in our extensive wiki and knowledgebase.
Setup is inspecting your computer's hardware configuration... NTDETECT failed
Causes of this Error
This error has been known to occur as a result of one of the following causes:
Cause 1: Incompatible NTDETECT version
NTDETECT.COM ships with Windows and is typically installed from the Windows setup CD.
Older versions of NTDETECT have problems reading NTFS filesystems from newer drives and identifying/communicating with newer hardware. If NTDETECT.COM is downgraded to an older version for some reason (incomplete or interrupted Windows installation or setup attempt, incorrect Windows Update hotfix installed, etc.), this error may present.
Cause 2: NTDETECT file is missing or is corrupt
NTDETECT, located in the root of the boot partition on disk 0, is an essential part of the boot process. If it is accidentally deleted, moved to another folder, or becomes corrupt, probably because of user errors, sudden loss of power during writes to the boot partition, or virus infection, then this error appears and the boot process is halted.
Cause 3: Compressed NTDETECT.COM file
NeoSmart’s computer troubleshooting engineers have identified that one of the most common (yet unidentified) cases of “NTDETECT failed” errors is as the result of incorrect or improper compression of the boot partition.
Key Windows boot files must never be compressed, and many 3rd party products will attempt to compress all files on the system partition — including NTLDR, BOOT.INI, and NTDETECT.COM — resulting in this error. Also attempts at compressing the boot partition with DoubleSpace, DriveSpace, or manually enabling NTFS file compression will cause this error to occur as well.
Cause 4: Fragmentation of NTDETECT.COM
On NTFS or FAT partitions with a small enough cluster size, NTDETECT.COM may be written to non-adjacent clusters through an occurrence known as file fragmentation.
It is unknown whether any of the NTLDR versions that Microsoft has shipped over the years are capable of reading an NTDETECT.COM file spread over multiple non-consecutive clusters on-disk, and NTDETECT should be defragmented to be stored on consecutive blocks on the filesystem to resolve this scenario.
Guaranteed Fix: Use Easy Recovery Essentials
Easy Recovery Essentials is guaranteed to fix the “NTDETECT failed” error automatically using its built-in Automated Repair option. EasyRE is currently available for Windows XP, Vista, 7, 8, Windows 10, and Windows 11 and can be downloaded and created on any PC.
- Download Easy Recovery Essentials. Make sure to note your Windows version (XP, Vista, 7, 8, 10, or Windows 11) before you download EasyRE. This guide can help you identify what version of Windows you have installed.
- Burn the image. Follow these instructions on how to burn the bootable ISO image very carefully, as making a bootable CD can be tricky! Alternatively, these instructions explain how to create a bootable EasyRE recovery USB stick/drive.
- Boot up your PC from the Easy Recovery Essentials CD or USB you created.
- Once EasyRE is running, choose the “Automated Repair” option and click Continue.
- After EasyRE scans your computer’s drives, identify and select the drive letter for your Windows installation from the list, and then click on the Automated Repair button to begin.
- Easy Recovery Essentials will start analyzing the selected drive for problems. EasyRE will test for and attempt to automatically correct errors with the disk, partition, bootsector, filesystem, bootloader, and registry. No intervention is required, as EasyRE’s repair is fully automated:
- Once the process is complete, EasyRE will report its findings. Click on the Restart button to reboot your PC and test the changes.
- The “NTDETECT failed” error should now be fixed as your PC begins to load:

You can download Easy Recovery Essentials from here.
Other fixes for NTDETECT failed in Windows XP
Windows Setup CD/DVD Required!
Some of the solutions below require the use of the Microsoft Windows setup CD or DVD. If your PC did not come with a Windows installation disc or if you no longer have your Windows setup media, you can use Easy Recovery Essentials for Windows instead. EasyRE will automatically find and fix many problems, and can also be used to solve this problem with the directions below.
Fix #1: Restore NTDETECT.COM
If the NTDETECT file itself has become corrupted or damaged as a result of one or more of the scenarios explained above, or if an older/incompatible version of NTDETECT has been installed to the system partition, the following instructions will revert it to the correct, compatible version.
It is imperative that the correct Windows setup CD (i.e. with the correct service pack and correct 32- or 64-bit architecture) is used for the procedure!
If ntdetect.com is in fact missing or corrupt, the user can restore the original ntdetect.com file back from the Windows XP installation disc.
Here are the steps to do it:
- Insert Windows XP install CD in the PC
- Restart the computer and boot from the CD
- Press any key to boot from the CD
- Press R when the Windows Options menu is reached to access Repair Console
- After this step, log into Windows by pressing 1 using the Administrator password
- Use the following commands to copy the NTLDR and NTDETECT.COM files from the Windows installation disk to the hard disk:
copy D:\i386\ntdetect.com C:\
Where
D:\is the install CD’s drive letter andC:\is a PC’s Windows XP partition’s drive letter - Once these files are copied, remove the Windows installation disc from the disc drive
- Restart the PC
Here is an example of what the PC’s console output should look like once the NTDETECT.com file is restored:
Fix #2: Defragment NTDETECT
If the NTDETECT failed error message is caused by file fragmentation, it can be resolved by attempting to defragment either the individual NTDETECT.COM file or the filesystem it is on. It is possible to defragment NTDETECT.COM by using the free contig utility from Microsoft (originally developed by Sysinternals). Here are the steps to do it:
- Download contig.zip from Microsoft at this link
- Extract contig.exe from contig.zip
- Launch a command process window (Start | Run | cmd.exe) and use CD to navigate to the directory you extracted contig.exe
- Finally, run contig.exe against the NTDETECT.COM file that should be defragmented:
cd Downloads contig.exe D:\ntdetect.com
- Wait for it to finish.
Here is an example of what the PC’s console output should look like once contig.exe is done defragmenting the NTDETECT.com file:
Fix #3: Using chkdsk to repair filesystem errors
If this problem is being caused by a corrupt boot or system partition, it may be repaired by scanning the NTFS or FAT32 partition for errors or corruption. chkdsk will verify files and data on the disk.
Here are the steps:
- Insert your Windows CD; restart your computer.
- Boot into the CD by pressing any key when the “Press any key to boot from CD” message appears on your computer.
- Press
Rto open the Recovery Console once at the Options menu. - Type in your Administrator password; hit Enter
- At the command prompt, type in the following command and press Enter
chkdsk /r
- After the
chkdskprocess is completed, restart your computer. Make note of any warnings or alerts thatchkdskprints.
Here is an example of what the PC’s console output should look like once the chkdsk.exe is complete:
More Information
Linked Entries
The errors below have been verified as being associated with or related to this problem:
- MBR boot process
- Windows XP boot process
- NTLDR is missing
- NTDETECT missing or not found
- NTLDR is compressed
Support Links
- Easy Recovery Essentials for Windows – our repair and recovery disk.
It’s an easy-to-use and automated diagnostics disk. It’s available for Windows 8, Windows 7 and Windows Vista. It’s also available for Windows XP and Windows Server.Read more at Windows Recovery Disks.
- The NeoSmart Support Forums, member-to-member technical support and troubleshooting.
- Get a discounted price on replacement setup and installation discs: Windows XP.
Applicable Systems
This Windows-related knowledgebase article applies to the following operating systems:
- Windows XP (all editions)
- Windows Server 2003 (all editions)