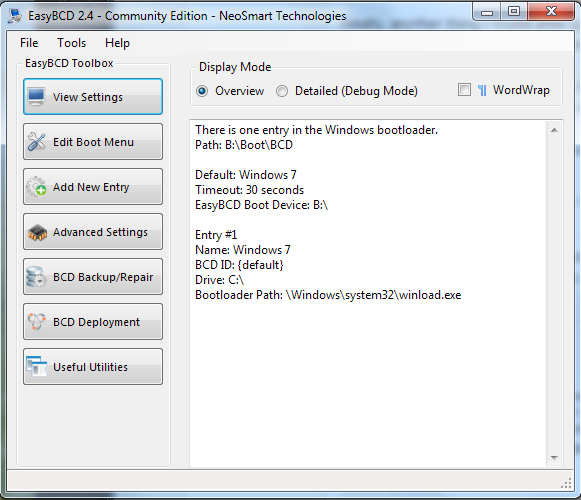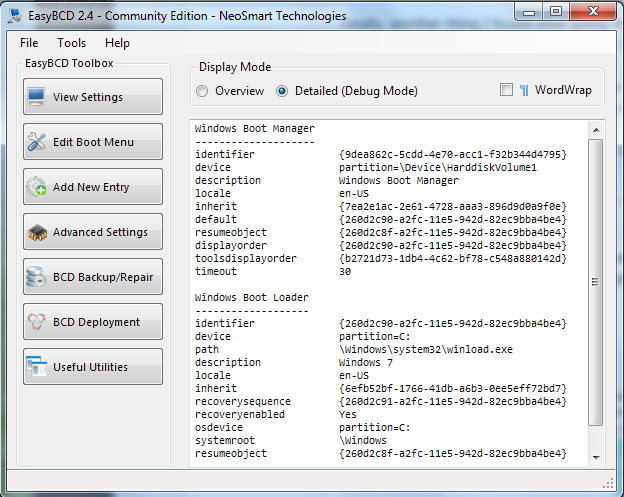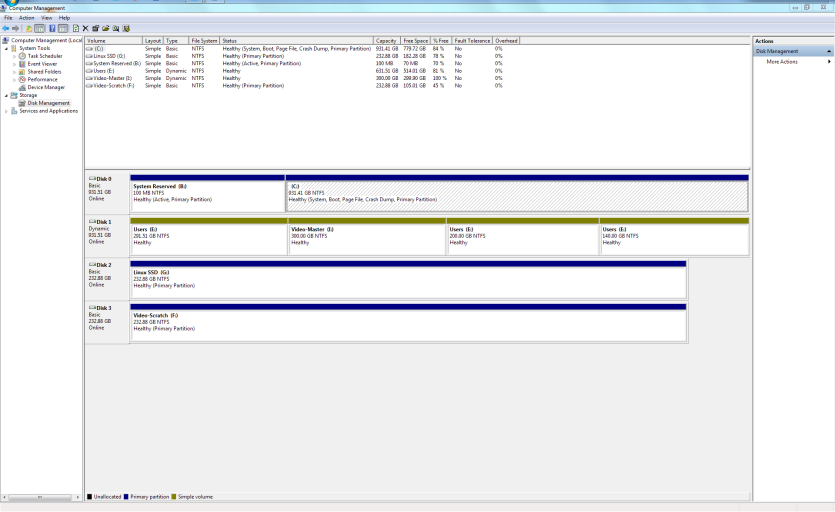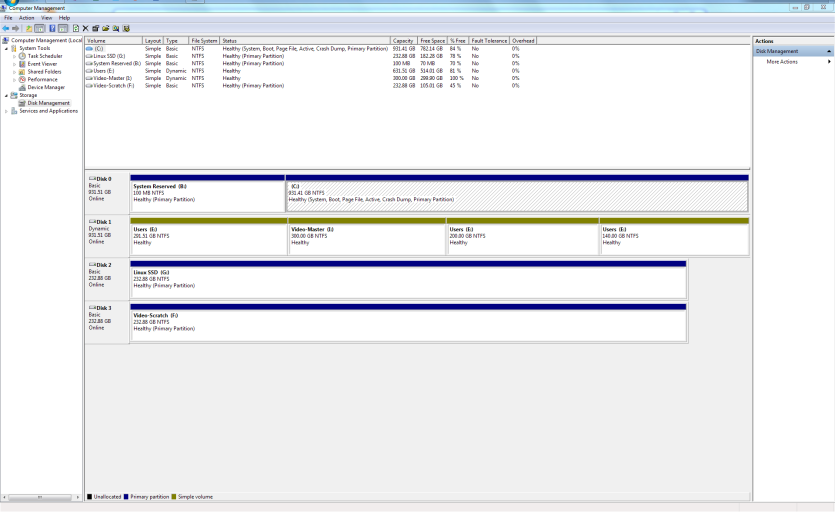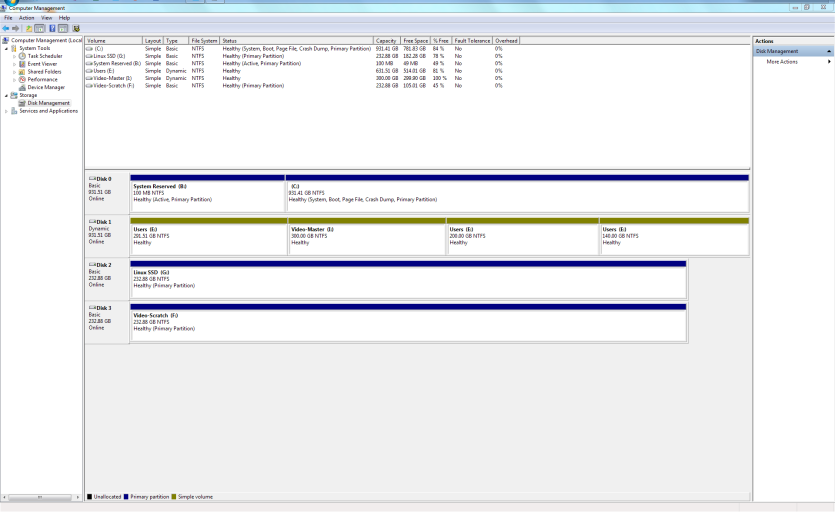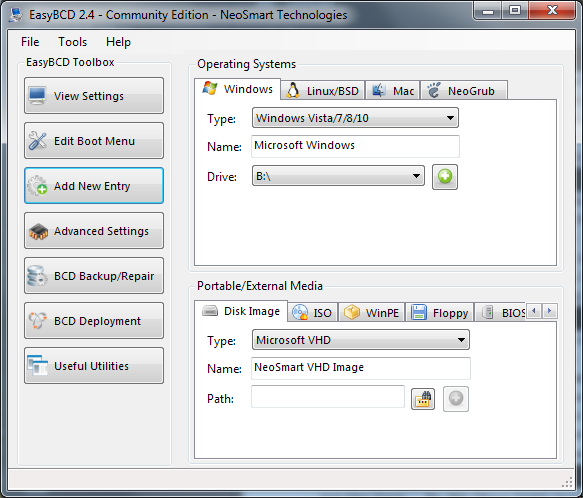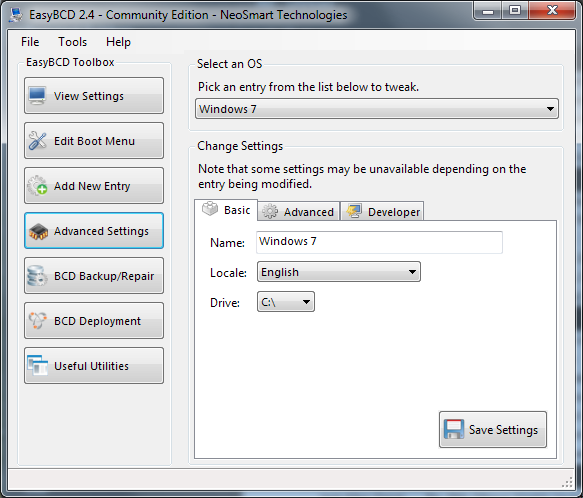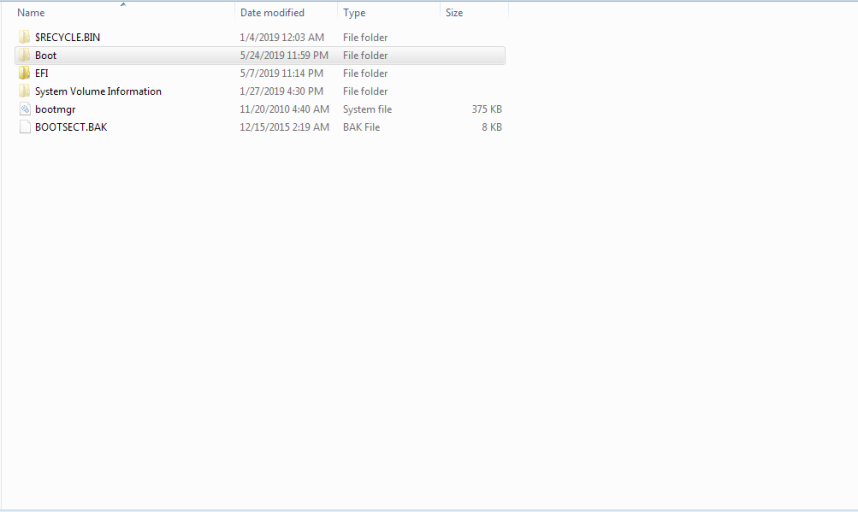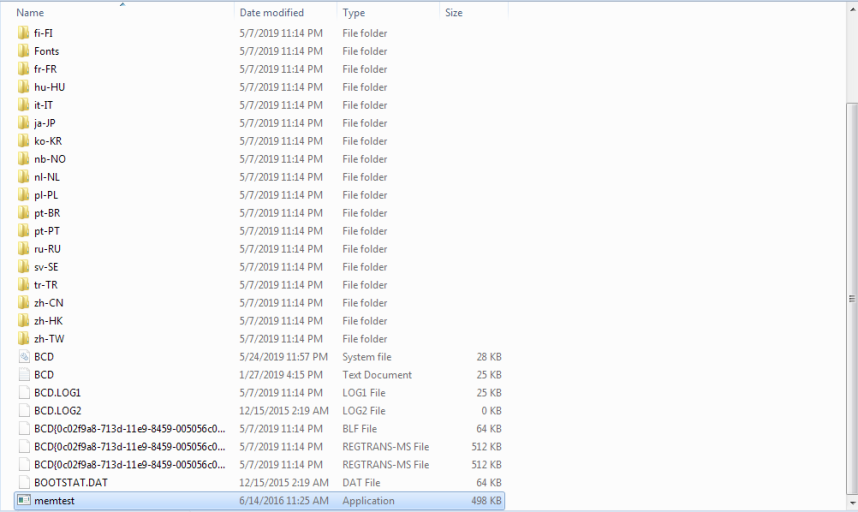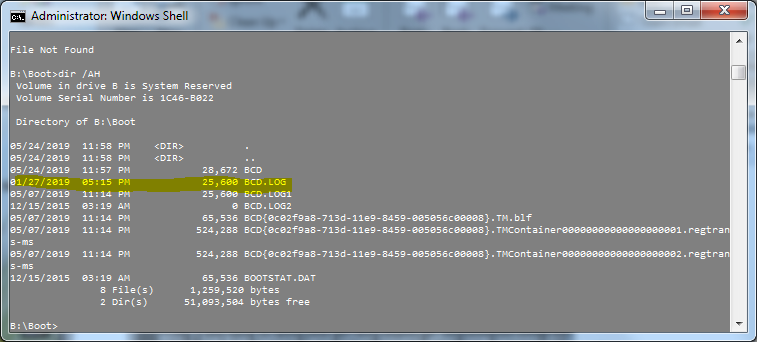A couple of months ago I installed a new SSD drive to replace my old SSD drive as the Windows system/C: drive. After a round of using a combination of Macrium Reflect Free (for cloning the system drive) and EasyBCD (to set up the boot partition on the new drive) things seemed to be working fine.
However, after my first attempt a few days later to use Windows backup I found that I could not and got the familiar 0x80070002 error with the "The system cannot find the file specified" message without the filename.
Upon more research I found that the filename is not specified because backup is presumably looking for boot configuration data in the "System Reserved" partition.
After investigating various ineffective solutions, I found other suggestions that led me to find initially that the "System Reserved" partition was not online. This particular post seemed to list symptoms similar to my issue: Windows Backup fails with 0x80070002: "The system cannot find the file specified" - Super User. I found that
I ended up using 'diskpart' to set that partition online but that did not work. Further suggestions online pointed to the fact that the "System Reserved" partition should also be hidden so I changed the partition type ID to '0x17' from '0x07' to make it hidden. Again, that did not work either and I reverted the partition back to '0x07'.
The last thing I tried was a suggestion in the following SevenForums post: Changing Win7 System/Boot Partition without Reinstall. I started with 'bcdboot c:\windows /s c:' but this gave me an error as follows:
"BFSVC: Failed to open handle to resume object. Status = [c0000034]"
(At least I think it was "to resume object" -- in any case the error code was the same.)
It's worth mentioning that when installing the new drive, I had a DVD drive that I disconnected from its SATA port to allow me to connect the new system drive (and left the DVD drive disconnected because I don't really use it anymore) -- I did not initially put the new drive in the same port as the original system SSD drive. I did eventually swap those two drives so that the new SSD drive did occupy the old system drive's SATA port. But this didn't make any difference either.
Finally, another thing I found after going through all of this is that I have *two* BCD files. One is is B:\Boot\BCD which is the "System Reserved" volume. The other one is in C:\BOOT\BCD which is flagged as the "System" partition.
So I am now stuck not willing to go further for fear of screwing up my PC. Everything else is working fine. Just the items listed above (backup, bcdedit, msconfig, etc.) are not working. I'm not sure but this might also impact restore points as well, I haven't checked.
If anyone has any ideas what the problem might be it would be much appreciated. Thanks!
However, after my first attempt a few days later to use Windows backup I found that I could not and got the familiar 0x80070002 error with the "The system cannot find the file specified" message without the filename.
Upon more research I found that the filename is not specified because backup is presumably looking for boot configuration data in the "System Reserved" partition.
After investigating various ineffective solutions, I found other suggestions that led me to find initially that the "System Reserved" partition was not online. This particular post seemed to list symptoms similar to my issue: Windows Backup fails with 0x80070002: "The system cannot find the file specified" - Super User. I found that
- bcdedit fails with the error "The system cannot find the file specified" when run from an admin command prompt
- the msconfig Boot tab is empty and non-functional
- The list of operating systems in the System Control Panel Advanced tab is empty
- Windows Backup fails with 0x80070002
I ended up using 'diskpart' to set that partition online but that did not work. Further suggestions online pointed to the fact that the "System Reserved" partition should also be hidden so I changed the partition type ID to '0x17' from '0x07' to make it hidden. Again, that did not work either and I reverted the partition back to '0x07'.
The last thing I tried was a suggestion in the following SevenForums post: Changing Win7 System/Boot Partition without Reinstall. I started with 'bcdboot c:\windows /s c:' but this gave me an error as follows:
"BFSVC: Failed to open handle to resume object. Status = [c0000034]"
(At least I think it was "to resume object" -- in any case the error code was the same.)
It's worth mentioning that when installing the new drive, I had a DVD drive that I disconnected from its SATA port to allow me to connect the new system drive (and left the DVD drive disconnected because I don't really use it anymore) -- I did not initially put the new drive in the same port as the original system SSD drive. I did eventually swap those two drives so that the new SSD drive did occupy the old system drive's SATA port. But this didn't make any difference either.
Finally, another thing I found after going through all of this is that I have *two* BCD files. One is is B:\Boot\BCD which is the "System Reserved" volume. The other one is in C:\BOOT\BCD which is flagged as the "System" partition.
So I am now stuck not willing to go further for fear of screwing up my PC. Everything else is working fine. Just the items listed above (backup, bcdedit, msconfig, etc.) are not working. I'm not sure but this might also impact restore points as well, I haven't checked.
If anyone has any ideas what the problem might be it would be much appreciated. Thanks!