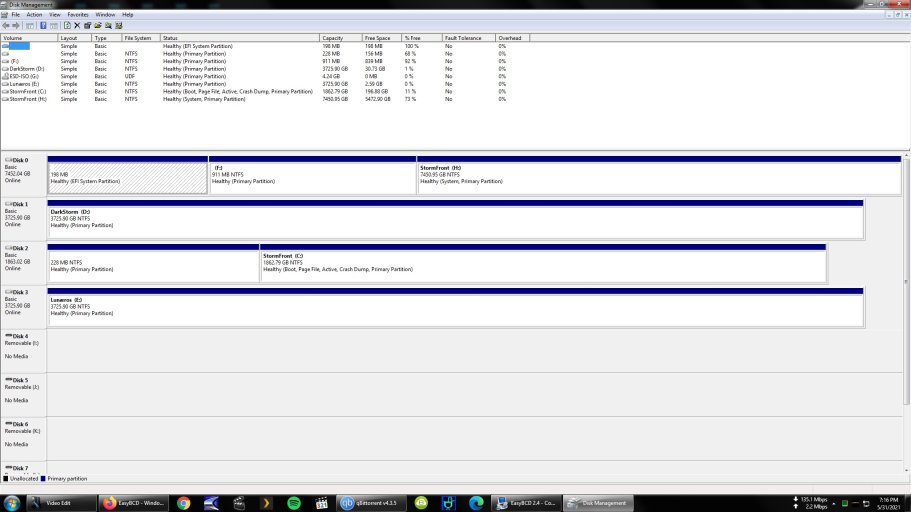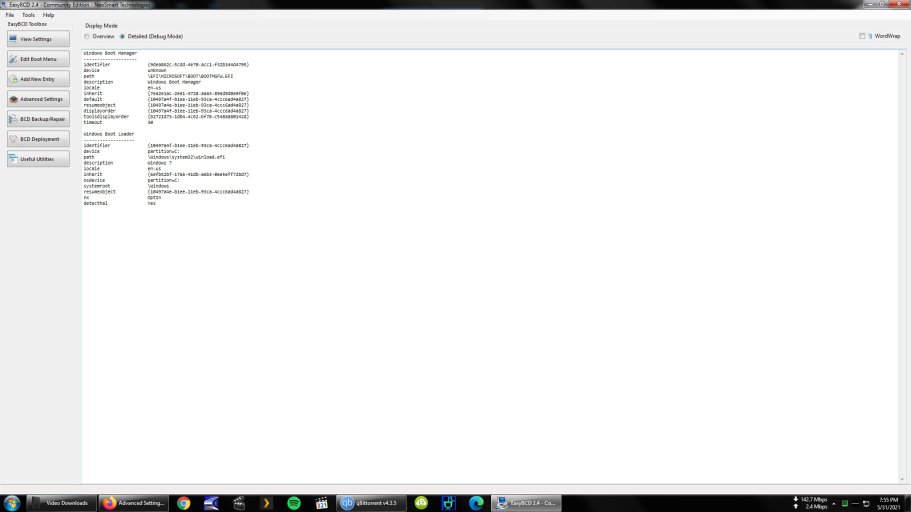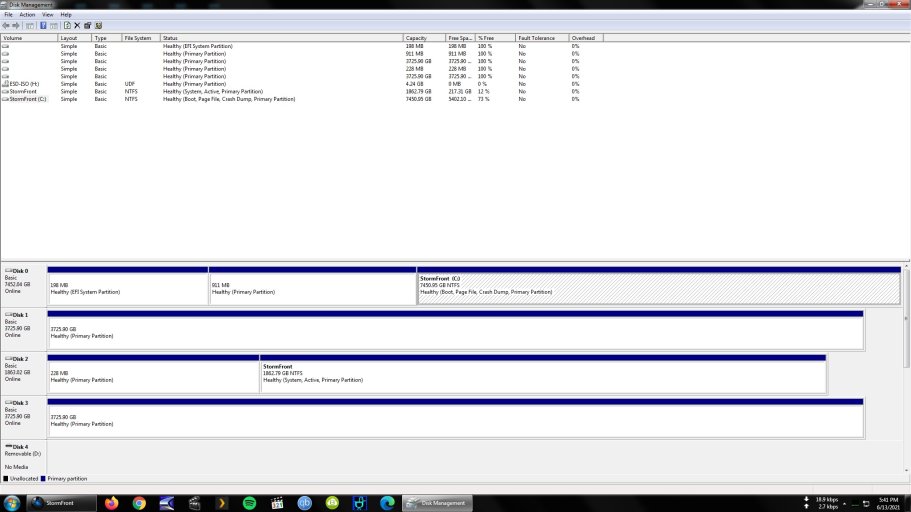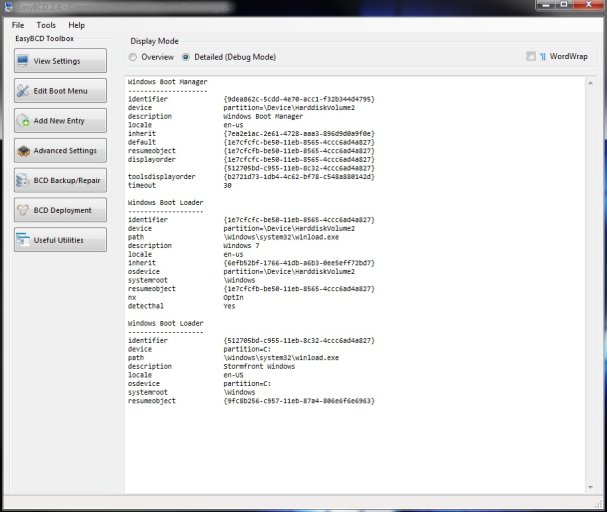LunaEros
Member
I'm trying to move my system to a new drive for 2-3 weeks. I'm at the point where I'm booting in UEFI to the new 8tb GPT drive. The new drive has both the system and boot files but it's booting with the system bootloader on the new drive but reading the boot OS files from the old MBR drive and I can't seem to get everything to work from the new drive.
I see on the EasyBCD Advanced section that I can apparently change where the bootloader reads the OS files from the old to the new drive but I'm concerned that maybe this isn't what that setting does and will leave the system unbootable and I won't be able to fix it.
Is that what that setting does and how could I fix it if it makes it unbootable?
I see on the EasyBCD Advanced section that I can apparently change where the bootloader reads the OS files from the old to the new drive but I'm concerned that maybe this isn't what that setting does and will leave the system unbootable and I won't be able to fix it.
Is that what that setting does and how could I fix it if it makes it unbootable?