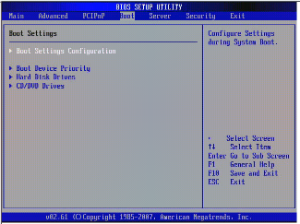EasyRE is a little different from most software downloaded on the internet, and that can sometimes cause confusion when learning to use it for the first time.
The following is a collection of some frequently asked questions and their answers.
Contents
Q: I downloaded a ZIP or RAR file! How do I copy it to a CD?
A: The file you downloaded is an ISO image, not a ZIP file. Depending on how your PC is configured and what software you have installed, it may look like a ZIP or RAR archive, but that is not the case. You must not run/double-click/open the download, instead, follow the instructions on how to burn the download on to a CD.
Q: I downloaded a folder! How do I copy it to a CD?
A: The file you downloaded is an ISO image, not a directory or folder. Depending on how your PC is configured and what software you have installed, it may look like a folder, but that is not the case. You must not run/double-click/open the download, instead, follow the instructions on how to burn the download on to a CD.
Q: After copying the download to a USB, I can’t boot from it!
A: The file you downloaded is an ISO image, which is a special kind of file. Simply copying it to the USB will not work, you need to use our free Easy USB Creator to (quickly and easily!) create a bootable USB from that file. See the instructions or watch the video on using Easy USB Creator.
Q: I can’t get my PC to boot from the CD!
A: Many mistakes that are easy to make can end up in this situation. See this dedicated knowledgebase article on troubleshooting boot from CD problems.
Some things to check:
- Was the CD burned correctly? It’s important not to copy and paste the downloaded .ISO file onto the CD, nor to copy the contents of the .ISO file onto the CD. You need to be very careful and precise when creating a bootable CD, and follow the CD burning instructions very carefully. You have to burn the download to the CD as an image and not as a file or folder.
- Is the PC set to boot from the CD drive? Often, PCs will first boot from the internal hard disk which has the damaged Windows installation. Depending on your PCs make/model, you may need to press F8, F12, Enter, Esc, or another key to access what is often called the “boot selection menu” or reconfigure the boot order from the BIOS setup menu (see below).
Q: I can’t get my PC to boot from the USB!
A: Many mistakes that are easy to make can end up in this situation. See this dedicated knowledgebase article on troubleshooting boot from USB problems. Make sure you created the USB correctly. Make sure the PC is set up to boot from USB. Turn off Secure Boot and disable UEFI or enable legacy/CSM mode in the BIOS if applicable.
A: Depending on your computer’s make and model, the boot selection menu can be accessed right after turning on your PC (you need to be very quick!) by pressing F8, F12, Enter, Esc, or another key. You’ll see a menu that resembles the image below, use it to tell your PC to boot from the CD drive instead of the local hard disk. Detailed instructions on configuring your PC to boot from CD or DVD are also available.
A: Not all PCs have a F8/F12/Enter/Esc shortcut for accessing the boot selection menu. You may need to configure the boot order from the BIOS setup menu itself. This is also accessed immediately after turning on your PC, usually with a different key sequence (often F2, Esc, Space, Enter, or F12). Once in the BIOS setup menu, search for something called “boot device priority” or “boot device” or simply “boot” and you’ll see a screen like one of the following:
Set the CD/DVD drive as the first boot option, and restart your PC. For more pictures and examples as well as more detailed instructions see our guide on configuring your PC to boot from CD or DVD are also available. Also, configuring your PC to boot from a USB drive.