EasyBCD has various advanced option sections created as a one-click method to easily reset/recover/repair the Windows Vista, Windows 7, or Windows 8 bootloader without having to go through the recovery DVD, command line, and other difficult options that might not even guaranteed to work.
Unable to boot up Windows?
If you can’t get into Windows, you’ll need to use these alternate instructions on repairing the bootloader: manually with the Windows setup DVD or automatically with a (downloadable) Easy Recovery Essentials repair CD.
Easy Recovery Essentials is a recovery and repair disk by NeoSmart available for Windows 8, Windows 7 and Windows Vista. The disk also supports Windows XP and Windows Server editions. You can download Easy Recovery Essentials from here.
Contents
Recovering the Bootloader
EasyBCD has multiple recovery options available to you, depending on just how badly your bootloader is damaged. We’ve listed the recovery options by increasing magnitude of “problem level,” so start with Type 1 and see if that works before moving on two Type 2, and so on and so forth.
Type 1: Reinstalling the Bootloader to the MBR and Bootsector
Scenario
You’ve installed another OS after installing Windows Vista/7/8, so the new bcd/bootmgr bootloader isn’t used or doesn’t appear when you reboot. Or you’ve installed Windows Vista/7/8, and it failed to install its bootloader to the MBR, but you can still boot into Windows XP.
Solution
Run EasyBCD and go to the “Bootloader Setup” window:
Select “Install the Vista/7 Bootloader to the MBR” from the second menu, then click “Write MBR”
(Note – the first section applies to External Devices (e.g USB flashdrives). Do not use it on your HDD)
Reboot to test. If it doesn’t do the trick, move on to Type 2.
Type 2: Resetting the Bootloader Configuration
Scenario
Your Windows Vista/7/8 bootloader is incorrect or corrupted and so you can’t boot into one or more of the Windows Vista/7/8 entries. Depending on your situation, you may see errors about winload.exe, kernel32.dll, or other system files.
Solution
Boot into a working copy of Windows (be it XP or Vista/7/8), and run EasyBCD. Go to the “BCD Backup/Repair” page:
Select “Reset BCD Configuration” then “Perform Action” to begin recovery. You may see a dialog like the one below asking you for your boot drive – pick the letter of your Windows Vista drive, then hit OK to continue.
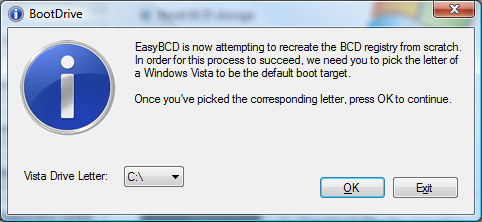
EasyBCD will reset your BCD data and re-configure your bootloader correctly.
At this point, all entries in the bootloader will be gone. Make sure you go to the “Add New Entry” page and add whatever operating systems you need to before you reboot.
If you still can’t get Windows Vista/7/8 to boot properly, head on to the next section.
Type 3: Re-Creating all Bootloader Files and Settings from Scratch
Scenario
Your “BOOT” folder has been deleted, was not created, or has been corrupted; and the Vista bootloader will not show.
Solution
Boot into a working copy of Windows and install/run EasyBCD.
Go to the “BCD Backup/Repair” page:
Select “Re-create/repair boot files” then “Perform Action” to begin recovery. EasyBCD will recreate (if possible) your boot files and re-configure your bootloader from scratch.
If EasyBCD fails, that means a process has locked your BOOT folder. Manually delete this folder with a Live CD, recovery console, or other method, then try Type Three again.

