One of the newest and most exciting features of BitTorrent is RSS Torrent Feeds. Once properly configured, it lets you fully automate the procedure of finding, downloading the torrent files, and initiating the downloads to your movie folder, then finishing the download, and seeding it to a specific ratio.
In this walk-through we will be using freeware clients (uTorrent), services, and public trackers, to keep things simple and viable for everyone.
We will be configuring µTorrent (the smallest, no-install-required client on the web!) to download the latest episodes of 24, Desperate Houswives, and of course, LOST.
- Get the latest version (or the latest Beta if its available and your up to it) from this page on the oafficial µTorrent site.
- Save the exe to C:\Program Files\uTorrent\ and then run it.
- On the first run, it will prompt you to create shortcuts, and then ask you for your current network upload speed. Tell it what it wants to know, and then accept the settings.
- We need to find out whether or not the shows we want to see have an “unofficial” TV Torrent RSS, so browse to http://tvrss.net/shows/, and see whether Desperate Houswives, 24, and LOST are listed. They are, and you can click them for more info, and what feeds they are available on.
- We will now configure µTorrent to use a RSS feed to get its show info.
First click Options | RSS. Click “Add” to enter a new feed. In the box that follows, enter “tvRSS|http://tvrss.net/legacy/unique/” without the quotes.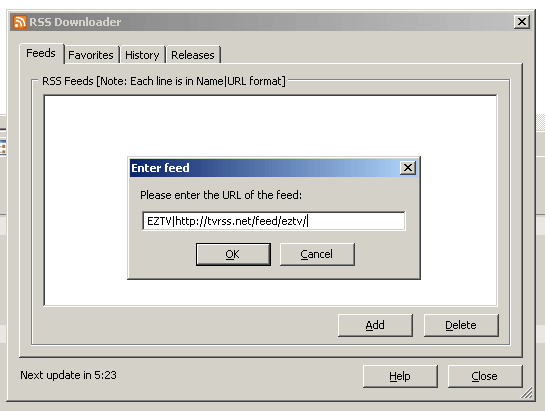
- Press OK, then press “Add” again, this time entering “VTV|http://tvrss.net/feed/vtv/” in the box. Press OK.
- Now to configure the RSS feeds, click on the “Favorites” tab, then press “Add” on the page that shows.
In the text box that pops up, enter “24” and click anywhere on that page. - For the “Filter” box, enter the words “24”
In the “Save in:” box, browse to the location you want 24 to be downloaded to.
For “Feed” select one of the feeds we configured earlier: EZTV or VTV. I recommend EZTV.
Click the button/list that says “Quality: All” and select the type of video resolution you prefer. EZTV has HR-HDTV available, VTV doesn’t, so make sure you don’t pick the a feed that isn’t available!
We don’t want to specify an episode number for 24, as soon as they come, we want them (old shows won’t make this list, don’t worry!).
Check the “Smart ep. filter” checkbox, and then go to “Minimum Interval” and set it to “(Match only once)”
Then set the label to “TV Shows”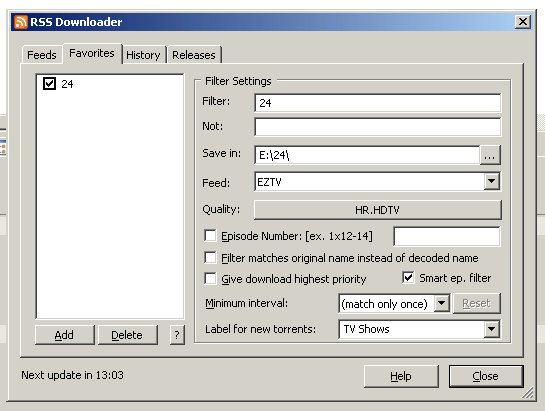
- Do the same for Desperate Housewives and LOST. For LOST it would look like this:
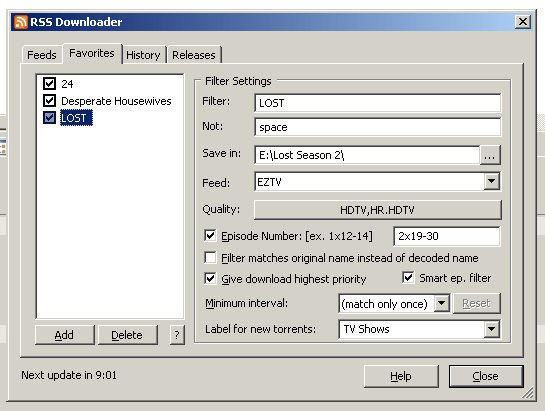
- Now we will configure µTorrent to run on computer start, so that it is always checking for new episodes. µTorrent checks for new releases every 10 minutes, which should let you get downloading ASAP, provided that µTorrent is running of course!
From the main µTorrent screen, go to the Options Menu | Preferences; and there check “Start µTorrent on system startup”
Press “OK” and minimize.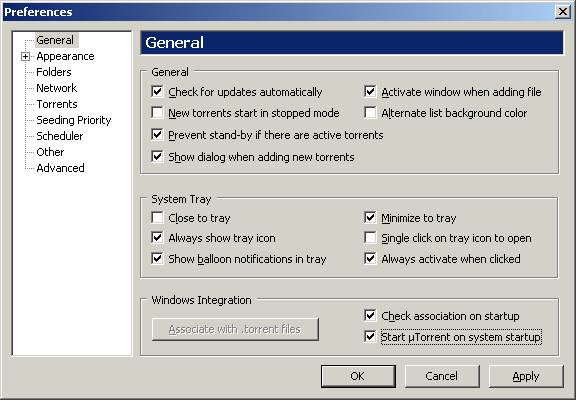
- Your done! So long as you don’t accidently turn off µTorrent, you’re all set, and you’ll have the latest and the greatest of TV torrents as they come!

Thanks man will make a referrence of this on my blog! !
Nice tuto!
Ack, I can’t even begin to try to keep up with all my TV shows. Luckily, the DVR does most of my work. Its a lifesaver.
I recently found this website, where you can control which torrents in your RSS feed should be downloaded by uTorrent: http://www.feederator.org. It acts like a proxy between your RSS feed reader and torrent feeds like tvrss.net. You login with a google account, create a new feed and then you decide (e.g. from work) which torrents will be downloaded at home by publishing them on a new URL…
Great tuttorial, thanks 🙂