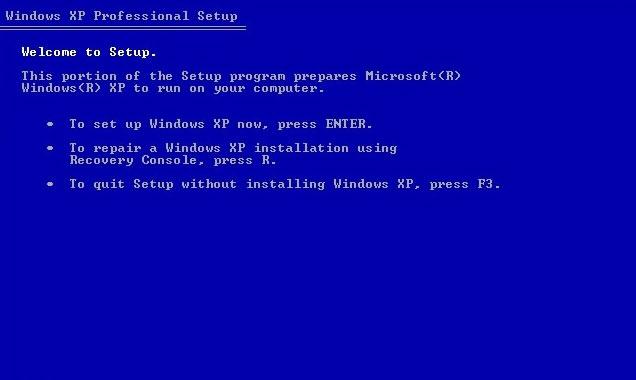Download our recovery and repair disk for Microsoft Windows 8 and Windows 8.1 (also available for Windows Vista, 7, XP or Server editions) that can be used to access system recovery tools, giving you options of using an antivirus, System Restore, document and picture backup and recovery, automated system repair, and a command-line prompt for manual advanced recovery.
Download recovery disk for Windows 8/8.1
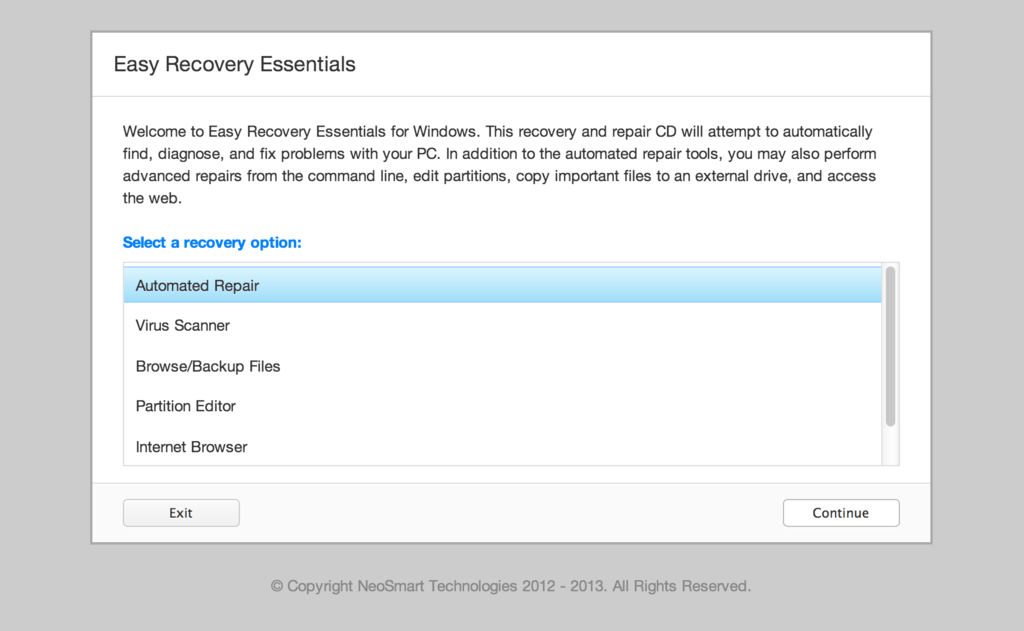
Our recovery disk is compatible with desktops, workstations, laptops, notebooks, netbooks, ultrabooks and servers from Dell, HP, Acer, Asus, Samsung, Lenovo, IBM, Toshiba, Compaq, Gateway or eMachines that have Windows 8 or 8.1 installed.
The disk is compatible with 32-bit and 64-bit editions of Windows 8 or Windows 8.1. It supports x86 and x64 platforms and works with EFI and MBR configurations.
Easy Recovery Essentials – or EasyRE – is a 50 to 135 MB ISO image that you can download and burn to any CD, DVD or USB drives.
With Easy Recovery Essentials you can recover and repair your computer.
About our recovery and repair disk
 It has become harder and harder to get recovery or installation disks for your computer as major PC manufacturers no longer distribute a recovery or repair CD/DVD with your purchase.
It has become harder and harder to get recovery or installation disks for your computer as major PC manufacturers no longer distribute a recovery or repair CD/DVD with your purchase.
A Windows 8 or Windows 8.1 installation DVD can be used to recover your computer. You can use it to access many recovery options, use System Restore and automatically fix boot errors or blue screens.
But instead of giving customers real recovery CDs and DVDs with their purchase of a computer (like notebooks, laptops, desktop computers etc.), PC manufacturers (like Dell, HP, Samsung, Acer, Lenovo, Toshiba and others) usually require you to make the recovery media by yourself.
If you can’t boot into Windows or your PC isn’t working, only a bootable recovery and repair CD/DVD/USB can save you.
Our recovery disk, called Easy Recovery Essentials, is an ISO image that you can download today and burn to any CDs, DVDs or USB drives.
You can boot from our disk to recover or repair your broken computer.
We provided instructions on how to do this below, see Burn to CDs, DVDs or USB drives.
With Easy Recovery Essentials you can:
- Find and fix errors automatically with Automated Repair
- Recover your PC from infections with the built-in antivirus
- Restore your PC to a working state
- Access and backup your most important data (like documents, pictures, music, videos and so on)
Easy Recovery Essentials is used by computer technicians and IT experts for its many features:
- Fully-featured visual partition editor
- Scriptable command line
- Advanced recovery options
- Web browser
Read more about EasyRE for computer repair professionals here.
Download recovery disk for Windows 8 and 8.1
Our recovery and repair disk uses a non-destructive repair process that can recover your PC without formatting your hard drive or reinstalling Windows.
Easy Recovery Essentials comes with:
- Powerful Automated Repair feature
- Antivirus scanner built-in
- Ability to access System Restore
- Web browser to browser the Internet
- Ability to backup your most important files (documents, videos, pictures, music and so on)
- Memory diagnostics and a command-line tools for advanced options
Update: Please note that this disk is no longer free, due to licensing restrictions imposed upon us.
Download Easy Recovery Essentials for Windows 8 and Windows 8.1
Our recovery disk supports x86 and x64 platforms and all Microsoft Windows 8 editions:
- Windows 8 (32-bit and 64-bit editions)
- Windows 8.1 (32-bit and 64-bit editions)
Our disk is in ISO image format. You can burn the image to any CDs, DVDs or USB drives and then use it as a bootable recovery media.
You cannot use a recovery or repair disk to install or reinstall Windows 8.
Burn to CDs, DVDs or USB drives
We published a guide on how to burn an ISO image to CD or DVD. Our recovery ISO image can be burnt to any CDs or DVDs and USB drives.
You can burn it with your favorite burning program. We published step-by-step instructions and guides on how to do this for any CDs or DVDs:
You can opt for a recovery USB instead: follow our guide on how to make a EasyRE recovery USB drive here.
Compatibility
Our recovery and repair disk works with any desktop computers, workstations, laptops, notebooks, ultrabooks, netbooks or servers computers from all major PC manufacturers:
- Dell
- HP
- Asus
- Acer
- Lenovo
- Samsung
- Toshiba
It’s also compatible with older or no longer available PC brands, such as:
- IBM
- Compaq
- Gateway Computers
- eMachines
If your computer runs Windows 8 or Windows 8.1, you can download Easy Recovery Essentials.
Dell
Our recovery disk is compatible with Dell computers:
- Dell Adamo
- Dell Inspiron
- Dell Studio
- Dell Vostro
- Dell XPS
- Dell Latitude
Do you have a Dell computer running Windows 8? Read our recovery and restore guide for Dell.
HP
Easy Recovery Essentials work with your HP computer. It’s compatible with the following series of HP PCs:
- HP ENVY
- HP EliteBook
- HP Essential Home
- HP Pavilion
- HP x2 models
Do you have a HP computer running Windows 8? Read our recovery and restore guide for HP.
Asus
Easy Recovery Essentials is compatible with Asus computers.
Do you have an Asus computer running Windows 8? Read our recovery and restore guide for Asus.
Acer
Our recovery disk can be downloaded by Acer customers. The disk is compatible with all Acer series and models:
- Aspire M and T, Aspire X and Predator G
- Aspire R, Aspire V3 and Aspire E
- Aspire S7, Aspire S5, Aspire S3, Aspire P, Aspire M, Aspire V7, Aspire V5
- Aspire One
Do you have an Acer computer running Windows 8? Read our recovery and restore guide for Acer.
Lenovo
Easy Recovery Essentials is compatible with Lenovo computers:
- Lenovo ThinkPad
- Lenovo IdeaPad
- Lenovo Thinkcentre
- Lenovo Ideacentre
Do you have a Lenovo computer running Windows 8? Read our recovery and restore guide for Lenovo.
Samsung
Easy Recovery Essentials is compatible with any Samsung laptops or desktops:
- Samsung ATIV Book, Gaming and Business PC series for laptops
- Samsung ATIV One for All-in-One desktops
Toshiba
Easy Recovery Essentials is compatible with all Toshiba series and models:
- Toshiba Satellite
- Toshiba Qosmio
- Toshiba Portege
- Toshiba Tecra
- Toshiba Kira family series
- Toshiba All-in-One desktop series
Do you have a Toshiba computer running Windows 8? Read our recovery and restore guide for Toshiba.
IBM, Compaq, Gateway, eMachines
These PC manufacturers were either acquired by another company or they are no longer on the market. Our recovery disk is compatible with these PCs, if your computer runs the supported Windows versions:
- Windows 8 and Windows 8.1
- Windows 7 (all editions)
- Windows Vista (all editions)
- Windows XP
- Windows Server 2003, Server 2008, Server 2012
IBM
Lenovo acquired IBM’s personal computer division in 2005.
Easy Recovery Essentials is compatible with IBM computers and laptops (like the ThinkPad series) and Lenovo computers (see Lenovo).
Compaq
HP acquired Compaq in 2002.
Easy Recovery Essentials is compatible with Compaq desktops and laptops (including the Presario series) and HP computers (see HP).
Gateway and eMachines
eMachines was acquired by Gateway Computers in 2007. In 2007, Gateway Computers was acquired by Acer. The eMachines brand was used until 2012.
Easy Recovery Esssentials is compatible with Gateway computers:
- Series SX, DX and One ZX
- NE and NV series
- LT series
Do you have a Gateway computer running Windows 8? Read our recovery and restore guide for Gateway.
Easy Recovery Esssentials is compatible with eMachines PCs and Acer computers (see Acer).
Disk for Windows 7, Windows Vista, Windows XP or Server editions
You can download Easy Recovery Essentials for other versions of Windows, such as Windows 7, Windows Vista, Windows XP or the Windows Server editions.
Windows 7
Read more about our recovery disk for Windows 7.
Our recovery disk supports Windows 7 (32-bit and 64-bit) and its editions: Ultimate, Enterprise, Professional, Home Premium, Home Basic and Starter.
Download the disk for Windows 7.
Windows Vista
Read more about our recovery disk for Windows Vista.
Easy Recovery Essentials supports Windows Vista (32-bit and 64-bit) and its editions: Ultimate, Enterprise, Professional, Home Premium, Home Basic and Starter.
Download the disk for Windows Vista.
Windows XP or Server editions
If your computer runs Windows XP or Windows Server, you can download Easy Recovery Essentials.
Our disk supports Microsoft Windows XP, including the Service Pack updates:
- Windows XP Service Pack 1 (SP1)
- Windows XP Service Pack 2 (SP2)
- Windows XP Service Pack 3 (SP3)
Download the disk for Windows XP.
You can download the disk for any of the following Windows Server editions:
- Windows Server 2003
- Windows Server 2008
- Windows Server 2012
Download the disk for Windows Server.
Support
Please don’t ask for help below, it’ll get real cluttered real soon!
Open a support thread at https://neosmart.net/forums/ and we’ll help you resolve your problem ASAP.


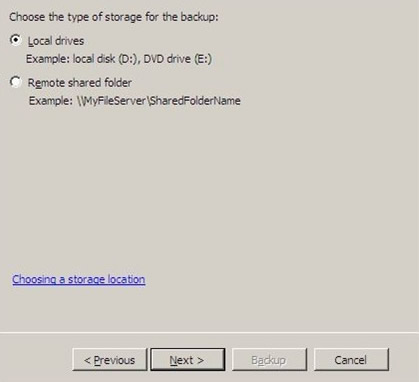
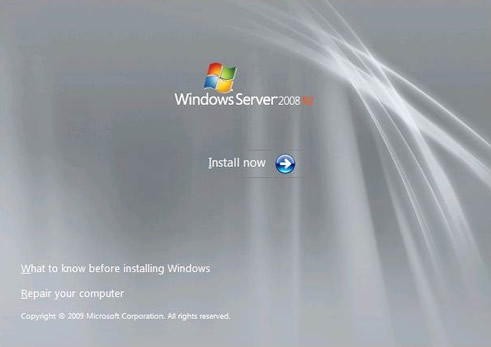
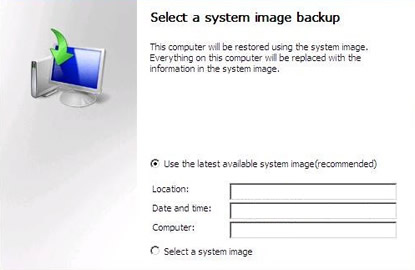
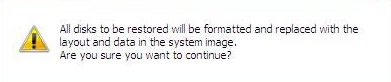

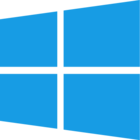 Today’s the big day: Windows 8 has hit the shelves and customers are flocking to buy the latest version of Microsoft’s operating system. In the back of everyone’s mind is the big question: what do I do to properly set up my Windows 8 installation, and in the (hopefully unlikely) situation of disaster, if I can no longer get into my Windows 8 PC, what can I do about it?
Today’s the big day: Windows 8 has hit the shelves and customers are flocking to buy the latest version of Microsoft’s operating system. In the back of everyone’s mind is the big question: what do I do to properly set up my Windows 8 installation, and in the (hopefully unlikely) situation of disaster, if I can no longer get into my Windows 8 PC, what can I do about it?
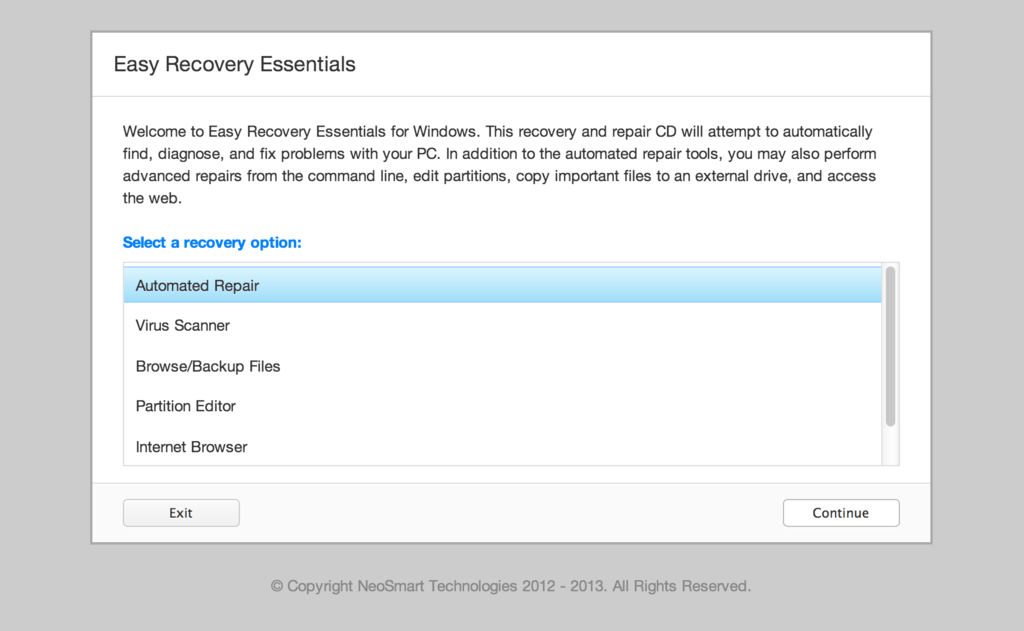
 It has become harder and harder to get recovery or installation disks for your computer as major PC manufacturers no longer distribute a recovery or repair CD/DVD with your purchase.
It has become harder and harder to get recovery or installation disks for your computer as major PC manufacturers no longer distribute a recovery or repair CD/DVD with your purchase. Easy Recovery Essentials for Windows, the ultimate and easiest-ever Windows system repair CD that automatically finds and fixes problems with your Windows PC, has been officially released!
Easy Recovery Essentials for Windows, the ultimate and easiest-ever Windows system repair CD that automatically finds and fixes problems with your Windows PC, has been officially released! Quick: what takes 5 years, two failed attempts, and thirteen contributors? Answer: EasyBCD with multilanguage support!
Quick: what takes 5 years, two failed attempts, and thirteen contributors? Answer: EasyBCD with multilanguage support!